Inscripciones
Sincronizar cambios de inscripciones con otras áreas
Desde el área de Usuarios > Inscripciones la plataforma permite editar información asociada al usuario y su inscripción, y sincronizar estos cambios, para que sean aplicados de forma simultánea en otras áreas, como es el caso de Finanzas (facturas) o el Directorio del proyecto.
Para consultar o editar una inscripción de un usuario, será necesario hacer click sobre esta en el listado de inscripciones del proyecto, y al acceder a la ficha de la inscripción, desde el menú superior, será posible acceder a los distintos apartados de gestión.

En los apartados de Datos personales y Roles, el sistema, a través del check principal que aparece destacado en la parte superior, podremos sincronizar la información editada. De este modo, los cambios aplicados en ambas áreas, se verán reflejados en el Directorio del usuario, sin necesidad de tener que actualizarlos en este área también.
Ejemplo: modificar un dato personal o asignar / desasignar un rol.
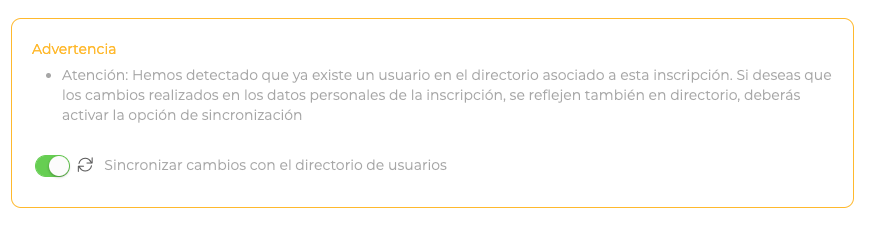
En el apartado de Datos fiscales, la opción de sincronización además, incluye un check adicional, que permitirá sincronizar los cambios con el área de ingresos / facturación, lo que permitirá reflejar los cambios aplicados, sobre la factura de la inscripción.
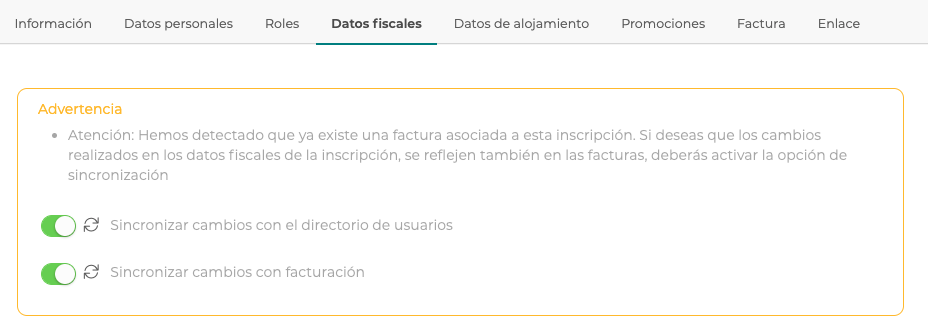
Para cambiar el importe de una inscripción, bastará con editar el precio del concepto o conceptos añadidos a la factura desde este área y guardar los cambios aplicados.
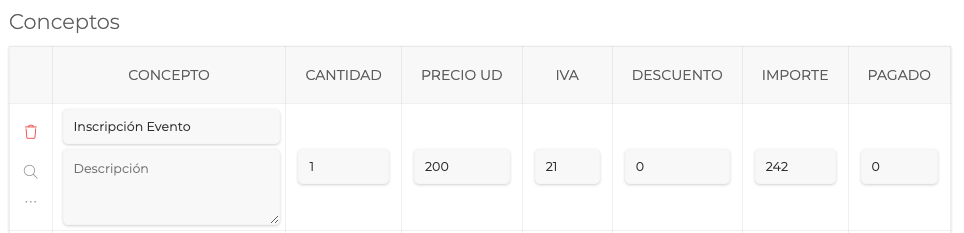
Gracias a la habilitación de este check, el importe de la inscripción, constará en el sistema por el mismo valor, tanto en el área Inscripciones, como a nivel contable, en el área de Facturación.
Tras aplicar el cambio, recomendamos comprobar que este ha sido aplicado correctamente sobre la factura y el importe de la inscripción. Para acceder a la factura basta con acceder al apartado "Factura" del menú superior de opciones.

DEFINIR IMPORTE PAGADO y PENDIENTE
Cuando el abono de una inscripción no se realiza al 100%, sino que se recibe el pago parcial de la inscripción, el sistema permite definir esta información ed forma manual, para poder llevar el seguimiento correcto, tanto desde el área de inscripciones como desde facturación.
Si en una inscripción (en estado pendiente o aprobada) el usuario solamente ha realizado un pago parcial, podremos reflejarlo desde el área de "Datos Fiscales" de la propia inscripción, aplicando los cambios correspondientes sobre los conceptos, y aplicando los cambios de forma sincronizada con el área de Finanzas.
Para ello, en el área de conceptos incluidos en los datos fiscales, será necesario indicar el importe:
Ej: Una inscripción pendiente, por importe total de 120€, de la que se ha pagado únicamente 80€, quedando pendiente de adeudo 30€.
En el área de Datos Fiscales, teniendo activos los checks de sincronización:
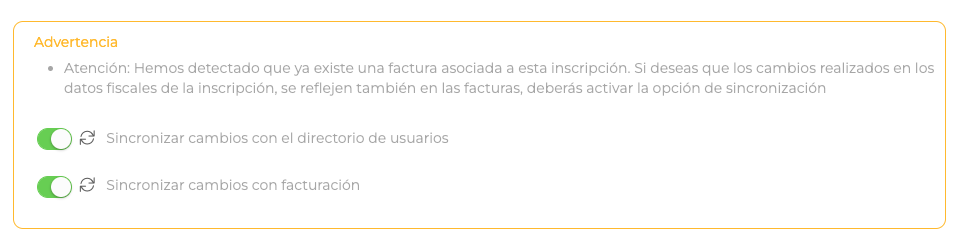
Deberá reflejarse, de forma manual, en el concepto de Inscripción, el importe que se ha pagado 80€ y guardar los cambios aplicados.
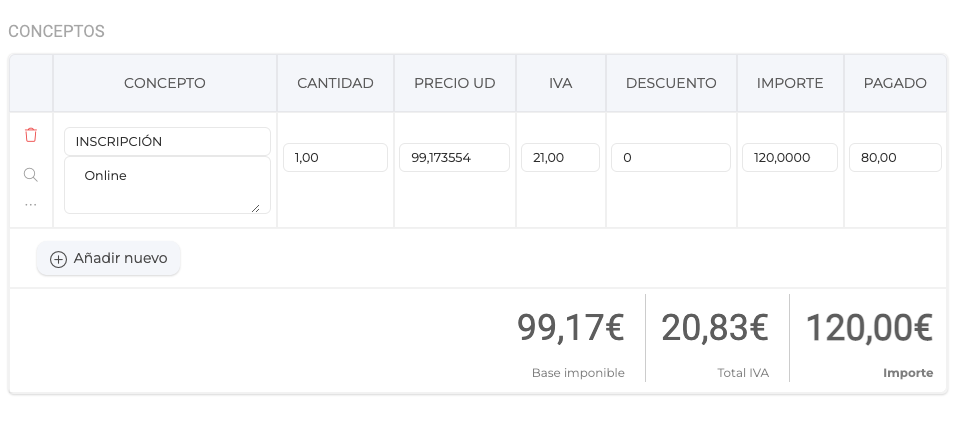
La información se verá reflejada en el área listado de Inscripciones correctamente.
RESUMEN
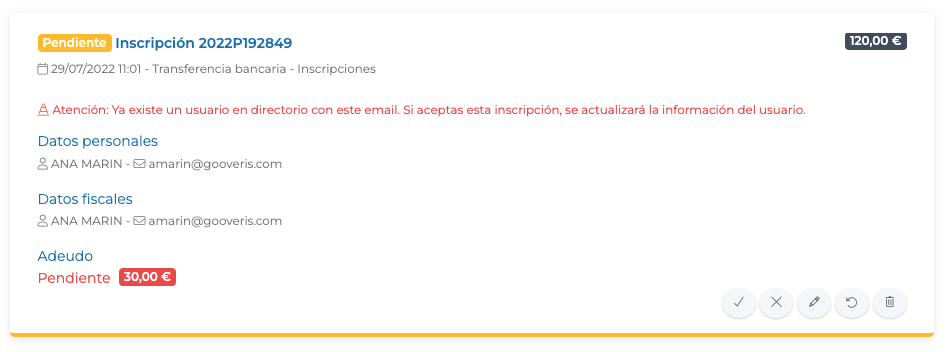
BALANCE

Ej: Una inscripción aprobada, por importe total de 150€, de la que se ha pagado únicamente 30€, quedando pendiente de adeudo 120€.
Deberá reflejarse de forma manual en el concepto de Inscripción, el importe que se ha pagado 30€.
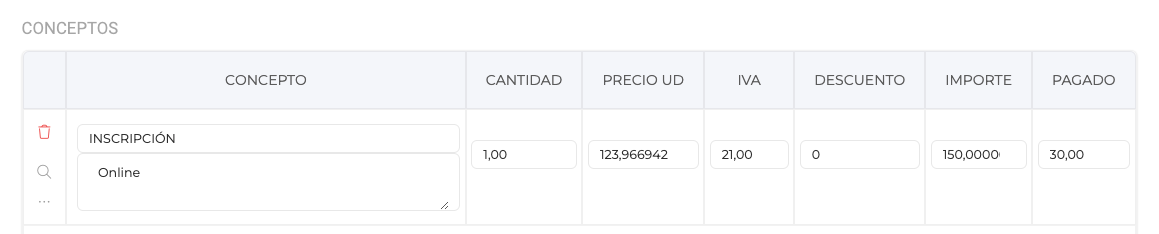
RESUMEN
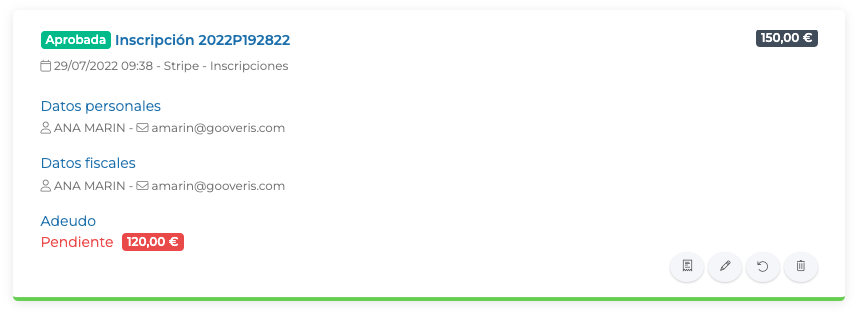
BALANCE

En ambos casos, tanto para una inscripción pendiente como aprobada, se podrá ajustar los importes, en base a los abonos realizados por los usuarios.
¿Cómo recibir una notificación cada vez que se realice una inscripción?
La plataforma permite configurar un aviso vía email dirigida al usuario, con el justificante de la inscripción realizada.
Para ello, solo será necesario activar el siguiente check, desde: Contenido > Secciones > Módulo Inscripciones > Menú superior > Configurar > Opciones > Comportamiento > "Enviar email justificante de recepción"
Además, esta opción permite especificar direcciones de emails adicionales, a las que se enviará una notificación con cada actualización. Si no deseas que este aviso llegue a ninguna dirección de correo adicional, se dejará el campo en blanco.
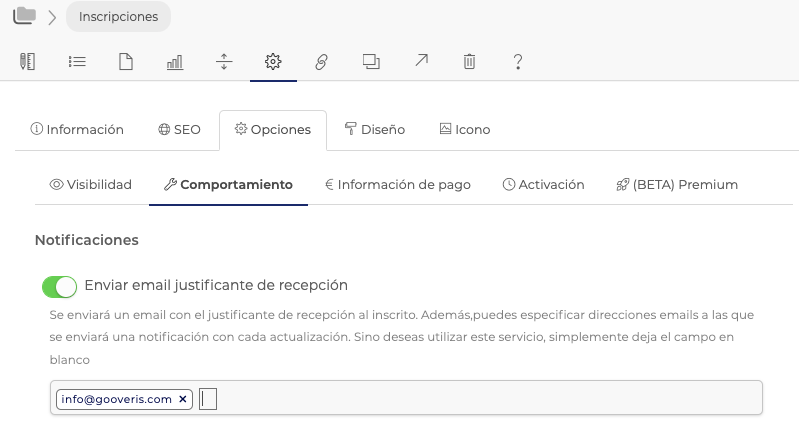
En la captura, se ha definido como ejemplo, la cuenta de correo info@gooveris.com. En esta cuenta, se recibirán las notificaciones de inscripción de manera adicional.
-
Contenido relacionado
-
Informe diario de inscripcionesInscripciones
¿Cómo medir tasas de conversión y obtener métricas en módulos de tipo inscripción?
Para poder seguir la tasa de conversión en los módulos de tipo inscripción, se han incluido una serie de parámetros en la URL, de forma que se permita identificar si el usuario ha concluido o no con éxito el proceso de inscripción así como el coste asociado a esta si existiese.
Este tipo de métricas y parámetros podrán ser leídos por herramientas de seguimiento y tracking de tráfico web tales como Google Analytics, Google Tag Manager, Facebook Pixel y muchos otros. Estos parámetros son especialmente útiles para medir ratios de conversión de campañas publicitarias y acciones comerciales específicas.
Es importante destacar que estos parámetros tan sólo se incluirán en los formularios de tipo inscripciones, no aplicándose en otros tipos de módulos como formularios, formularios avanzados o informes.
PARÁMETROS KPI INCLUIDOS EN LA URL
register=complete
Este parámetro se incluirá en la URL cuando el usuario finalice correctamente su inscripción, y se incluirá en los siguientes casos:
1) Cuando se complete una inscripción gratuita y se muestre el mensaje de confirmación al usuario
2) Cuando se realice una inscripción de pago y la pasarela bancaria confirme el cobro de la inscripción. Esto afecta a los métodos de pago: TPV Redsys, TPV Ceca, Bizum, Stripe y Pago por transferencia bancaria.
register=failed
Este parámetro se incluirá en la URL cuando el usuario NO finalice correctamente su inscripción, y se incluirá en los siguientes casos:
1) Cuando se realice una inscripción de pago y la pasarela bancaria decline el cobro de la inscripción por cualquier motivo. Esto afecta a los métodos de pago: TPV Redsys, TPV Ceca, Bizum, Stripe y Pago por transferencia bancaria.
amount=XXXXX
Este parámetro representa el precio asociado a la inscripción, medido en céntimos (sin parte decimal). Es importante tener en cuenta que se añadirá tanto en inscripciones de pago, como en inscripciones gratuitas, en este último caso, el valor del parámetro será 0.
Cómo integrar un formulario de inscripción con Mailchimp
Formulario de Inscripción gratuita
Para añadir a nuestro proyecto un formulario de inscripciones gratuito, que además:
- Asigne un rol específico a los usuarios tras completar el proceso.
- Envíe en el mensaje de registro, la acreditación correspondiente junto a las credenciales de acceso.
A nivel global, tendremos que seguir los pasos descritos a continuación:
PASOS A SEGUIR
PASO 1. Crear y configurar un formulario con un módulo de tipo "Inscripciones" o "Formulario"
PASO 2. Mapear campos del formulario
PASO 3. Crear un rol para identificar estos usuarios y asignar el rol en la inscripción
PASO 4. Configurar las acreditaciones
PASO 5. Compartir enlace del formulario (opcional)
1) INSCRIPIONES
Para añadir el módulo "Inscripciones" al contenido del proyecto, sería necesario configurar los campos uno a uno, eligiendo los datos que quiera solicitar a los usuarios. En todos los formularios de inscripción, será siempre indispensable solicitar el nombre, apellidos y correo electrónico, el resto de datos serán opcionales.
Creación del módulo Inscripciones: Menú lateral > Contenido > + Nuevo > Inscripciones
Las inscripciones recibidas podrán ser consultadas en el área: Menú superior del módulo > Registros
En la configuración del módulo, tendremos que activar el siguiente check para que el usuario, al terminar la inscripción reciba las credenciales de acceso y su correspondiente acreditación.
Esta configuración puede ser definida desde: Menú superior del módulo > Configurar > Opciones > Comportamiento
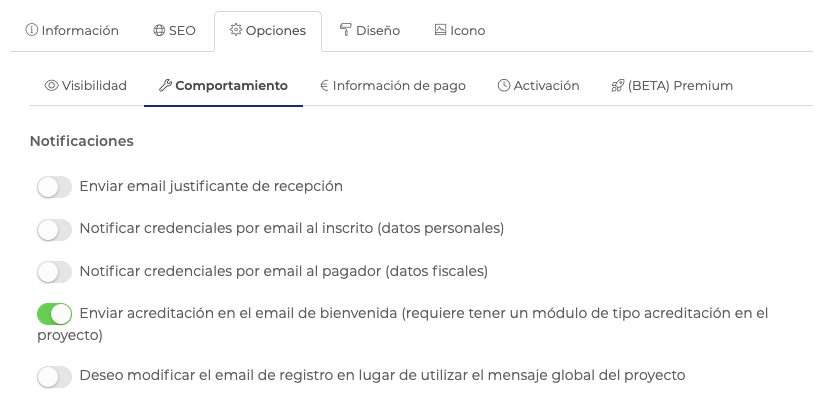
Esta sección podrá tener el estado de visibilidad oculta, de manera que solamente los usuarios que dispongan del enlace puedan acceder y registrarse. (Iconos en color amarillo):

Si protegemos la vista del módulo, desactivando su visibilidad en el proyecto, para facilitar las inscripciones a un grupo específico de usuarios, tendremos que facilitarles el enlace concreto, para que se puedan inscribir (véase el paso 5). Compartimos el enlace con estos usuarios, ya que la sección no estará visible en el proyecto. Otra opción para limitar el acceso a los usuarios sería proteger la sección con contraseña.
2) MAPEAR CAMPOS DEL FORMULARIO
Para cada campo, se tendrá que asociar el valor que corresponda, cualquier campo del formulario que no se haya mapeado, o no esté mapeado correctamente, no será guardado ni recuperado a posteriori.
Ejemplo: Nombre: nombre / Apellidos: apellidos y así sucesivamente con todos los datos.

3) ROL Y CONFIGURACIÓN DE FORMULARIO
Es importante, para poder diferenciar a estos usuarios del resto y para poder configurar correctamente sus acreditaciones, que se cree un rol nuevo específico para ellos. Ejemplo: “Expositores"
Podremos crear un nuevo rol desde: Menú lateral > Usuarios > Roles > Añadir nuevo
Un vez se cree este rol, lo ideal es que en una de las opciones de un campo del formulario, se le asigne al usuario el rol, de manera que al finalizar la inscripción, el usuario quede guardado directamente en el Directorio con el rol indicado. De lo contrario, será necesario asignar el rol de forma manual, usuario por usuario desde su ficha de información, o través de una acción masiva.
El rol podrá asignarse en el campo: “Asignar rol":
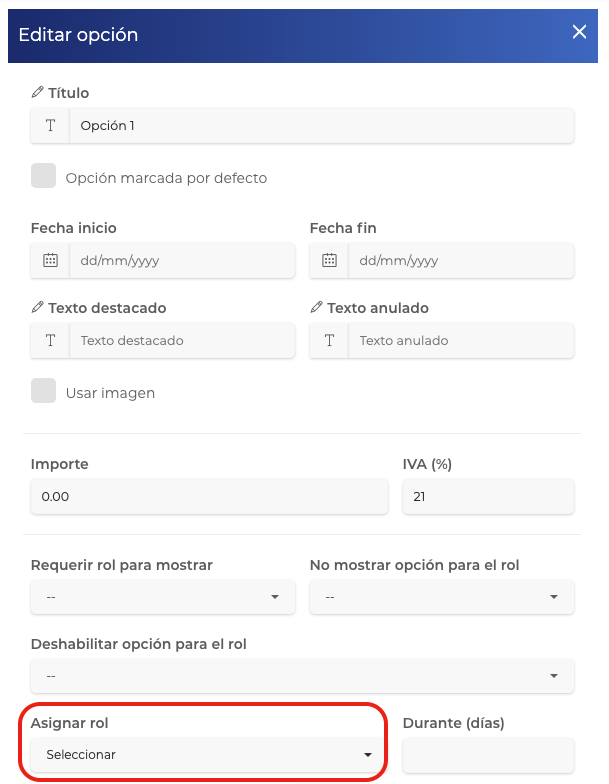
Desde la ficha de configuración de la opción disponible, se podrán gestionar además otras acciones de roles simultáneas.
4) ACREDITACIONES
Cada proyecto cuenta únicamente con un módulo de acreditación, común para todas las inscripciones. Para destacar las acreditaciones de estos usuarios, sería necesario seleccionar el rol creado para los “Expositores” en el diseño, y que esta etiqueta se visualice en las acreditaciones de forma destacada:
Menú lateral > Contenido > Acreditaciones > Personalizar > Cuadrante 1 > Destacar roles de usuario en la acreditación Expositores.
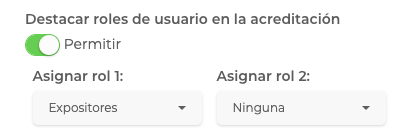
Ejemplo de acreditación con rol destacado:
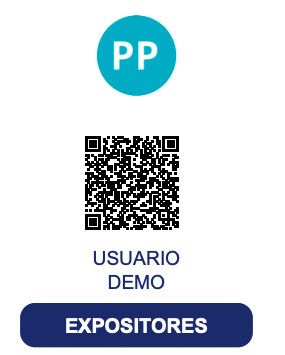
5) COMPARTIR ENLACE DEL FORMULARIO
Para poder compartir el enlace de la sección con los usuarios, y que estos puedan registrarse, deberán acceder:
Menú superior del módulo > Integración > Versión web completa > copiar la URL que aparece en la barra de direcciones.
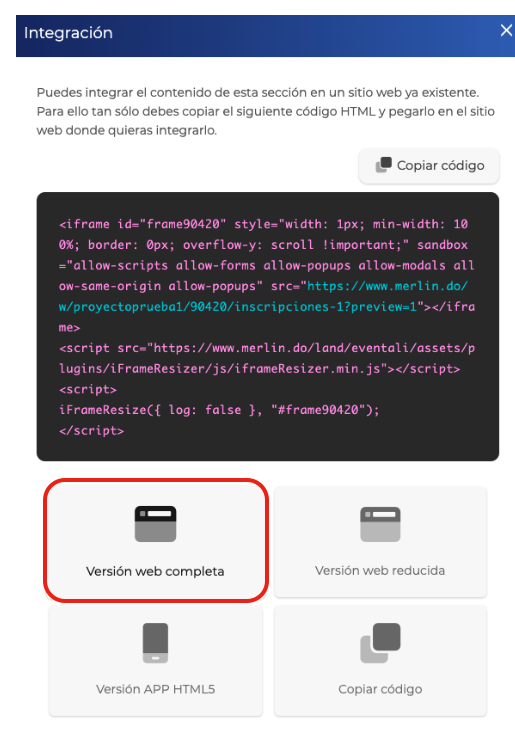
Habilitar campo de tipo fichero en un formulario
En los módulos de tipo formulario, formulario avanzado, inscripciones, revisión científica e informe, es posible utilizar campos de tipo archivo que posibilitan a los usuarios el subir un fichero a través de dicho campo.
Para ello bastará con seleccionar el siguiente tipo de campo:
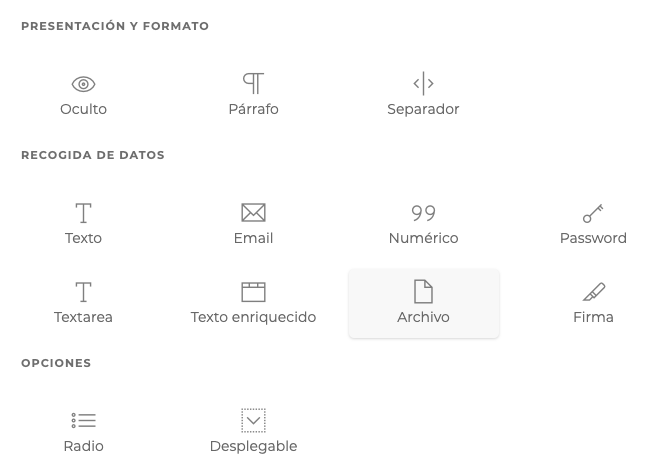
Una vez seleccionado el tipo de campo, tendremos la posibilidad de especificar en el siguiente campo, los tipos de ficheros que deseamos permitir, estos formatos serán indicados separados por comas y sin necesidad de incluir un punto delante de la extensión (Ejemplo: pdf, ppt, mp3, mp4, jpg, etc.). Si no se desea restringir los formatos de los archivos, dejaremos el campo en blanco:
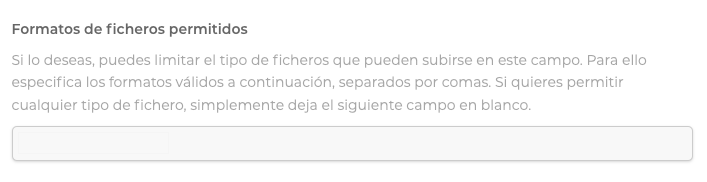
Es muy importante, mapear correctamente dicho campo del formulario para que la información quede registrada en el sistema y el contenido quede asociado a cada usuario.
-
Contenido relacionado
-
Añadir nuevo campo en el formulario de tipo archivoRevisión científica
Configurar tipos de pago disponibles
La configuración disponible en este apartado, es común a todos los módulos de la plataforma que disponga modo de pago.
Para configurar los métodos de pago habilitados en un módulo de inscripción, formulario de pago, reservas o tienda, que podrán utilizar los usuarios, a la hora de completar el proceso de inscripción o compra, podremos utilizar de todas las opciones disponibles en la plataforma, tantas como se quiera.
Pudiendo así elegir de manera simultánea, varias opciones de pago para un mismo módulo:
OPCIONES DISPONIBLES
1. Permitir cobro con TPV Bancario Redsys
2. Permitir cobro con Bizum
3. Permitir cobro con Stripe
4. Permitir obro con TPV Bancario CECA
5. Permitir cobro con transferencia bancaria
6. Permitir cobro en efectivo
7. *Permitir cobro con "Pago aplazado"
8. *Generar un cobro programado / recurrente a partir de la inscripción
En el caso de los módulo tipo "Formulario avanzado" "Tienda" o "Reservas" no se contemplan las opciones 7 y 8. Ambas opciones estarán disponibles únicamente para los módulos de tipo "Inscripción".
Dependiendo del tipo de módulo que se esté configurando, la activación / desactivación de los modos de pago, se gestionará desde puntos diferentes del panel de control:
- Módulo tipo Inscripción: la configuración "Forma de pago" de este módulo, se edita desde Menú Lateral > Contenido < Secciones > Formulario de inscripción > Configurar > Opciones > Información de pago > Forma de pago.
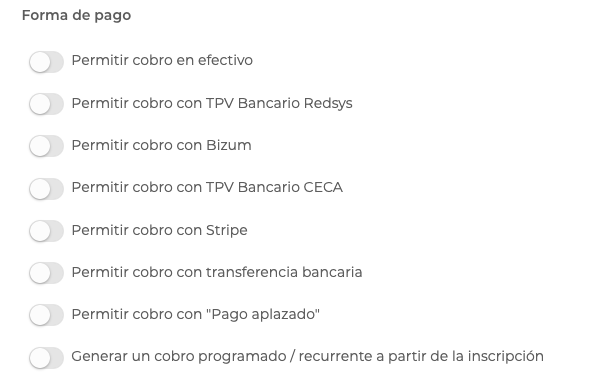
- Módulo tipo Tienda y Formulario de pago: la configuración "Forma de pago" de estos módulos, se edita desde:
Menú Lateral > Contenido > Secciones > Formulario de inscripción > Configurar > Opciones > Comportamiento > Forma de pago > Activar / desactivar checks de opciones disponibles
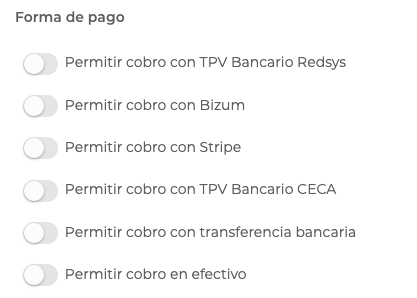
Ejemplo: En este caso, el usuario podrá realizar su pago a través de Redsys, Bizum, Stripe o Transferencia bancaria.
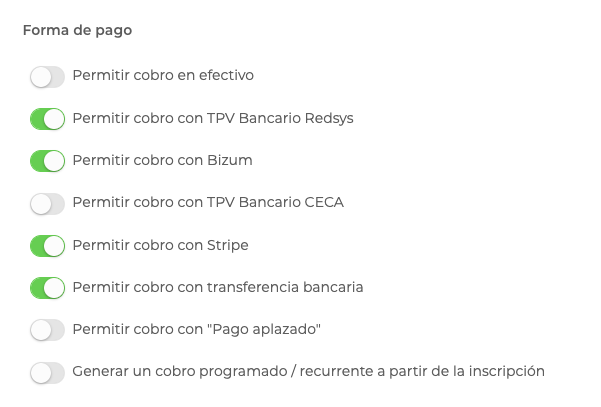
Al rellenar el formulario correspondiente, cuando el usuario llegue al paso resumen del pedido de la inscripción o compra, visualizará las opciones de pago disponibles y podrá continuar el proceso, eligiendo la opción que prefiera.
Ejemplo: Vista previa de las opciones de pago que vería el usuario en el formulario:
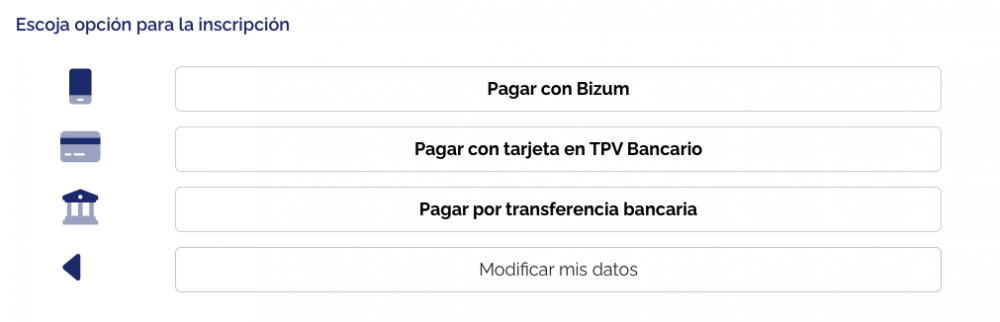
No se podrán configurar varias cuentas dentro de una misma opción de pago, es decir, para un mismo módulo de inscripción, solamente podremos asignar un cuenta para transferencia bancaria, una cuenta de Redsys, Ceca, Stripe o Bizum.La configuración de las cuentas de pago habilitadas, se gestionarán nivel proyecto desde:
Menú lateral > Configurar > Preferencias > Pasarela de pago

La información de Facturación a nivel proyecto, se podrá gestionar desde: Menú lateral > Ventas > Configurar
Un proyecto solamente podrá contar con una línea de facturación.
Comprobación de abono de Inscripciones (TPV bancario)
Cuando desde un proyecto se gestionan inscripciones cuyo abono puede ser realizado por lo usuarios a través de una pasarela de pago (Redsys, Stripe, Ceca), resulta muy útil poder exportar la información de las inscripciones y la facturación asociada a las mismas, y compararla con la información exportada de la plataforma de pago correspondiente. De este modo, será posible comprobar rápidamente los pagos que han sido tramitados por los usuarios, y actualizar el estado de las inscripciones en el panel de configuración.
Para ello, se utilizará como dato de comprobación, el número de referencia asociado a la inscripción. Este dato aparecerá tanto en la factura asociada, como en el panel de administración de la pasarela de pago.
En la exportación de las inscripciones que se gestionará desde Menú lateral > Usuarios > Inscripciones > Exportar será necesario incluir como campo a exportar, la "Referencia de facturación" y la "Referencia", junto al resto de campos adicionales que sean necesarios.
Inscripción del usuario
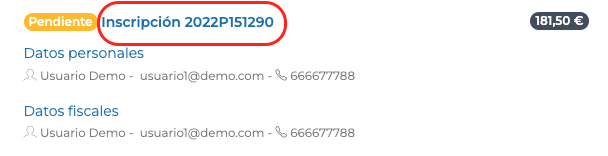
Factura de la inscripción
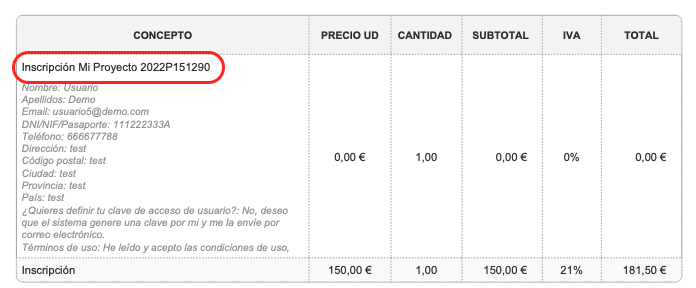
Fichero excel: Referencia
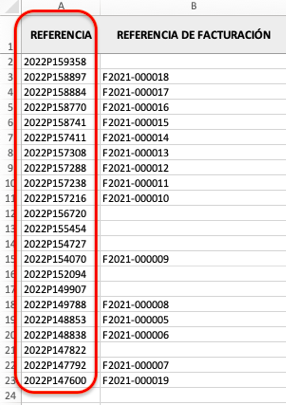
En la pasarela bancaria (Stripe, CECA, REDSYS)
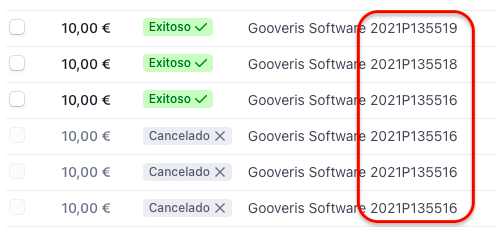
Gestión de adeudo de una inscripción
A la hora de gestionar el estado de adeudo de una inscripción, la plataforma permite conocer información detallada sobre el pago de la inscripción, y editarla de forma manual en cualquier momento, desde la propia inscripción.
Para mantener actualizado el adeudo de las inscripciones, en función de los pagos recibidos por los usuarios, será necesario acceder desde Menú lateral > Área de usuarios > Inscripciones > Buscar la inscripción a editar y acceder su área de gestión.
Aquí encontraremos el listado de inscripciones registradas en el proyecto, ya hayan sido añadidas de forma manual, desde un formulario de alta in-situ, o de forma autónoma por los usuarios, a través de cualquier formulario de inscripción habilitado en el proyecto.
Es importante no confundir este estado de adeudo, que hace referencia al ingreso abonado por el usuario, con el estado de la inscripción (Incompleta, aprobada, pendiente, rechazada, cancelada).
Gestión de estados de la inscripción:

Los estados asociados al adeudo, que es lo que gestionaremos a continuación, refleja como pagada o pendiente una inscripción, permitiendo conocer además si el importe ha sido abonado por completo o de manera parcial.
Esta información podremos consultarla en el apartado de balance de la inscripción, que encontramos dentro de la inscripción en la pestaña de "Resumen".
Como podemos ver en el siguiente ejemplo, se muestra una inscripción pendiente de pago, cuyo importe total a pagar sería de 181,50€. El usuario actualmente ha pagado 120€, quedando pendiente de abono 61,50€.

Para definir la información del importe pagado y el importe pendiente, nos dirigiremos a la pestaña "Datos fiscales" que aparece en el menú superior de la inscripción.
Es importante prestar atención al mensaje de advertencia que aparece en esta sección, y activar la sincronización (recomendable) de datos, ya que de este modo, toda la información editada aquí quedará reflejada también en el Directorio y en la factura asociada a la inscripción.
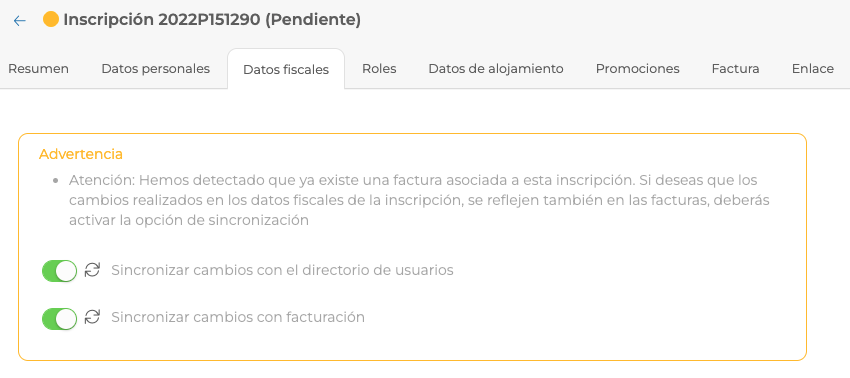
En el área de conceptos de las partidas que integran la factura de la inscripción, será posible editar los importes correspondientes, de manera manual. Tras aplicar cambios, será necesario guardarlos para que queden registrados y la información se sincronice correctamente.
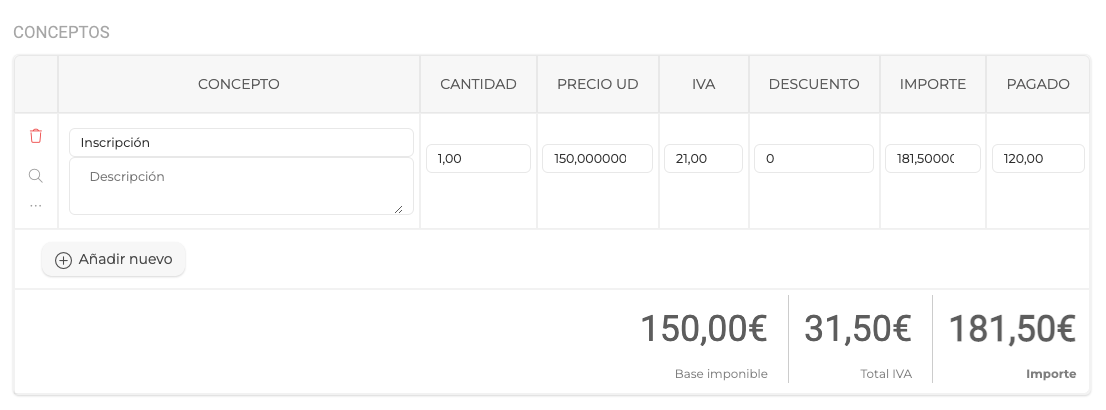
Una vez se define/edita la información de adeudo en esta parte de la plataforma, se verá reflejada directamente en el resume de la inscripción:
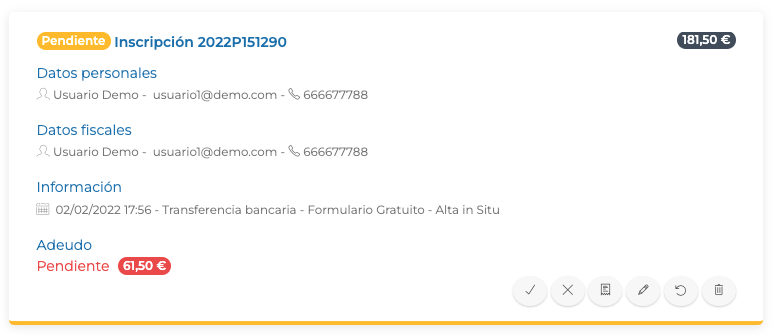
En caso que sea necesario aplicar cualquier cambio adicional directamente sobre la factura de la inscripción, se podrá realizar bien desde el área de Ingresos del menú lateral, buscando la factura correspondiente, o desde la pestaña "Factura" que aparece en el menú superior de opciones de la inscripción.
Desde este área si la factura aún no ha sido emitida, será posible crearla también desde este punto de la plataforma.
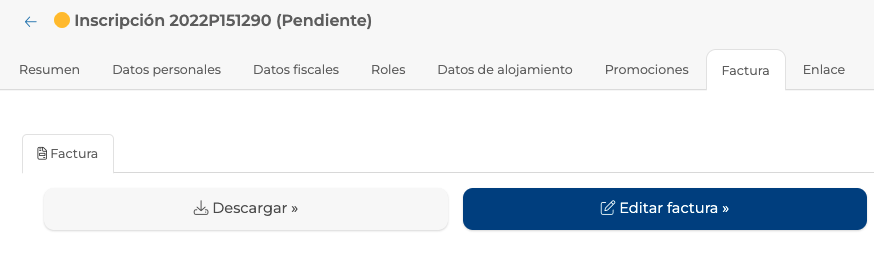
¿Cómo simplificar los conceptos de las facturas de inscripciones?
Para modificar las facturas asociadas a un formulario de inscripción, simplificando la descripción de los conceptos que integran el documento, será necesario activar el check "Mostrar la descripción de la factura de forma breve" que se encuentra en las opciones del módulo de Inscripciones que se está utilizando.
Accede desde el propio módulo > Configurar > Opciones > Información de Pago (esta opción será visible solo si el check de generación de facturas se encuentra activo):
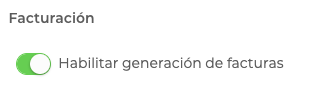

Para poder ver la diferencia entre una opción y otra, consulta la captura de ambos ejemplos:
1) Ejemplo factura de inscripción, sin el check de descripción simplificada activo:
En la partida referente a la inscripción, se incluye toda la información del formulario de inscripción.
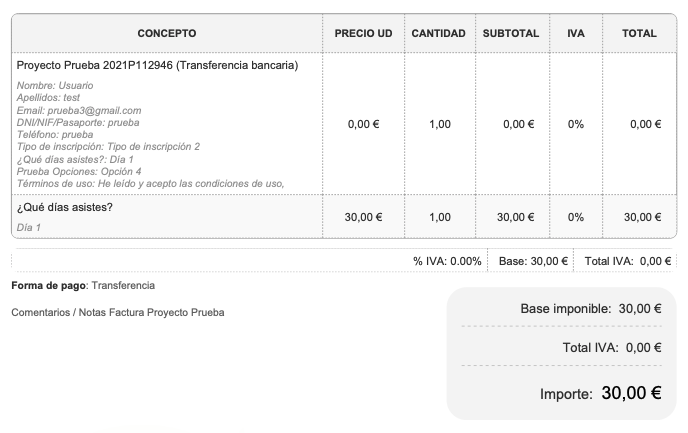
2) Ejemplo factura de inscripción, con el check de descripción simplificada activo:
En este caso, solo se muestra en la partida de inscripción los datos relevantes del usuario (nombre, email y contacto)
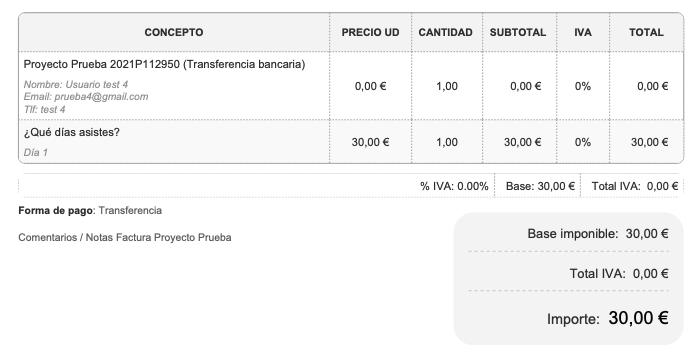
Esta configuración aplica también para casos en los que la facturación del proyecto sobre el que se gestionan las inscripciones, está activada la opción de "Facturación remota" y las facturas se almacenan y consultan en un proyecto adicional.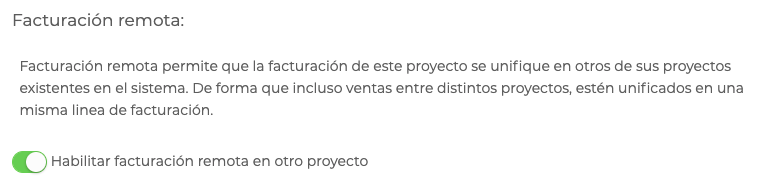
¿Cómo crear un código de invitación y configurarlo en un formulario de inscripción?
Cobro con depósito
Para los módulos de tipo Inscripciones, existe la posibilidad de gestionar el abono de la inscripción, de forma muy similar a una transferencia bancaria, utilizando la pasarela de pago Stripe.
Para activar esta opción, será necesario acceder desde Menú lateral > Contenido > Inscripciones > Configurar > Opciones de comportamiento > Información de pago.
Previamente, se deberá de haber configurado a nivel proyecto, la pasarela de pago de Stripe desde Menú lateral > Configurar > Pasarela de pago > Stripe.
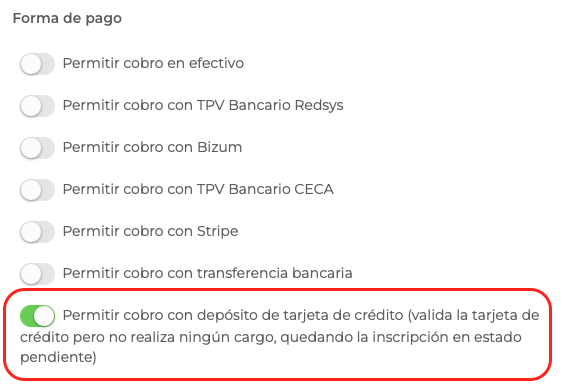
Esta opción permite recoger los datos de la tarjeta del usuario en la pasarela de pago, que serán solicitados antes de finalizar el formulario.
La solicitud de estos datos, no implica la emisión del correspondiente pago o retención del importe en la tarjeta, por lo que el usuario no verá ningún movimiento en su cuenta, porque no se llega a producir en ese momento.
El pago será emitido cuando se apruebe la inscripción desde el panel de configuración, siendo posible determinar cuando aceptamos la acreditación, si debe hacerse el cargo en la tarjeta del usuario o no.
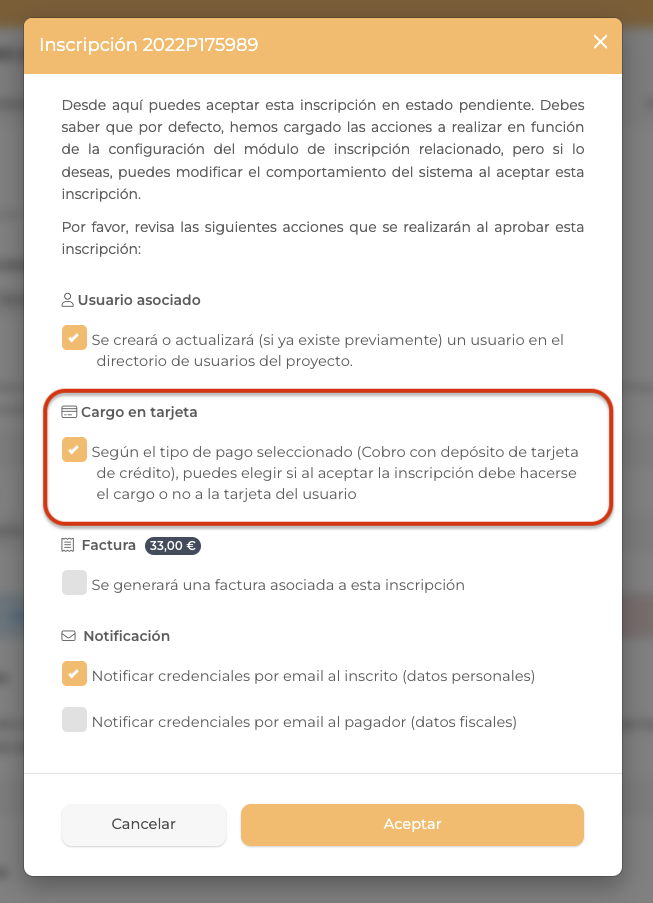
Nota: los datos de la tarjeta del usuario nunca quedarán registrados en la plataforma, únicamente en la pasarela de pago de Stripe, para tramitar el pago correspondiente a la inscripción, en el momento correspondiente.
La inscripción podrá ser editada, como una inscripción normal, desde el panel de configuración, antes de ser aprobada.
Las opciones de edición se realizará desde el apartado de datos fiscales. El importe que será cobrado en ese caso, corresponderá con los datos actualizados en la inscripción, antes de su aprobación.
Aprende a configurar esta opción en el siguiente vídeo:
Acciones Masivas Inscripciones
Desde la pestaña "Acciones masivas" del menú superior del área Inscripciones, puedes elegir un subconjunto de inscripciones a las que aplicar una acción masiva. De esta forma, se aplicará la acción deseada sobre todas las inscripciones que cumplan el filtro definido.
Es importante no confundir las acciones masivas de las INSCRIPCIONES con las acciones masivas del Directorio.
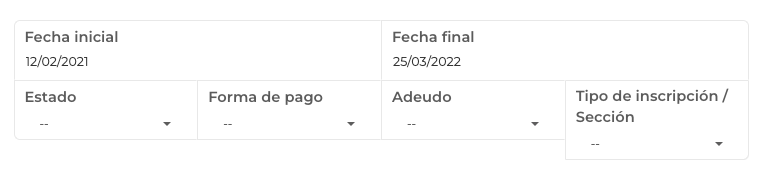
Entre las acciones masivas disponibles, se encuentran las siguientes posibilidades:
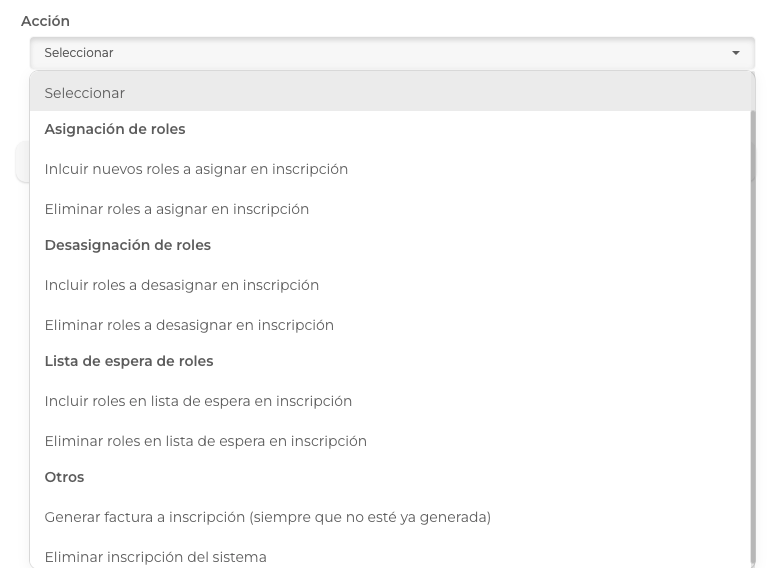
Es importante entender bien qué comportamiento aplicará en cada caso:
- ASIGNACIÓN DE ROLES
(+) INCLUIR: Un formulario permite configurar la asignación de roles adicionales de forma masiva.
Si se quiere añadir a todas las inscripciones del formulario, un rol adicional, se podrá gestionar con esta acción masiva. (Además de los roles que ya están asignados tras el proceso de inscripción).
Si además, se acepta la sincronización de la información con el Directorio, el rol también será añadido al usuario.
Inscripción antes de la acción masiva
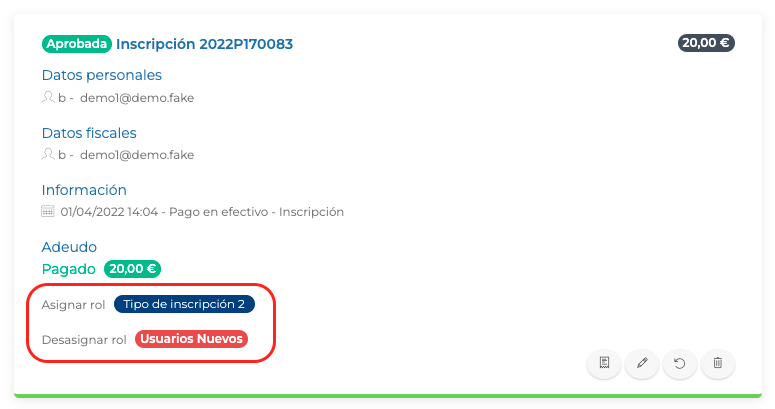
Acción masiva INCLUIR NUEVO ROL "Goonie"
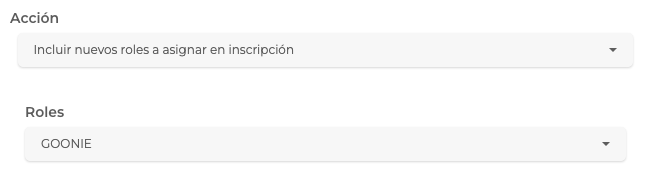
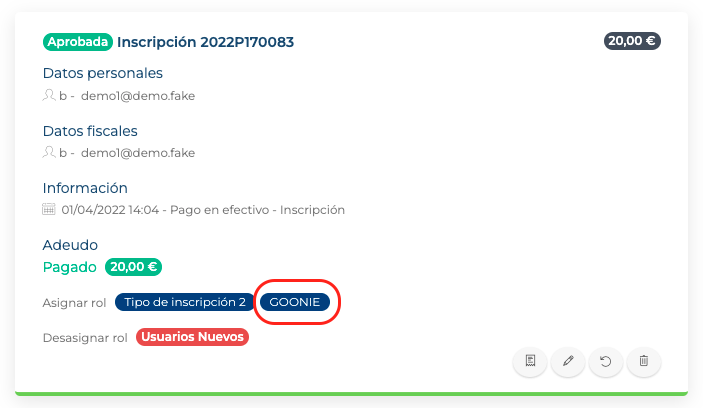
(-) ELIMINAR: Un formulario permite eliminar la asignación de roles que haya sido configurada en el formulario.
Si se quiere eliminar la asignación de roles de las inscripciones registradas, se podrá gestionar con esta acción masiva.
Si además, se acepta la sincronización de la información con el Directorio, el rol también será añadido al usuario. Esta opción revertería la de AÑADIR, teniendo en cuenta que afecta únicamente sobre los roles de las inscripciones, y manteniendo los roles en el Directorio. Para asignar el rol del Directorio se podrá aplicar otra acción masiva para ello, pero en este caso desde el área Directorio.
Inscripción antes de la acción masiva:
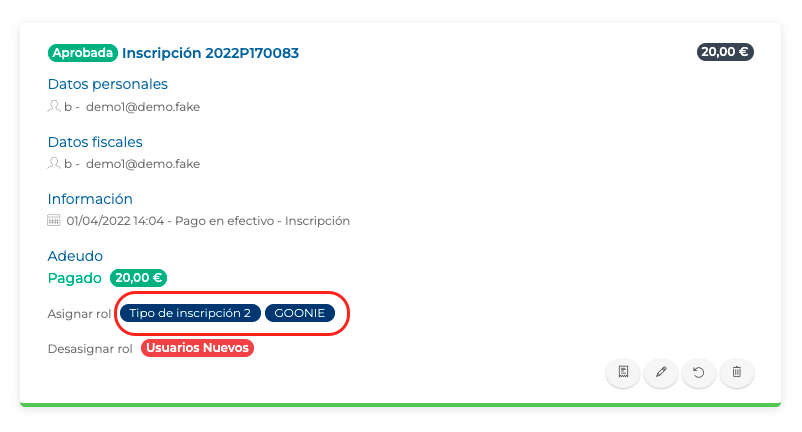
Acción masiva ELIMINAR ROL QUE ASIGNA "Tipo de inscripción 2":
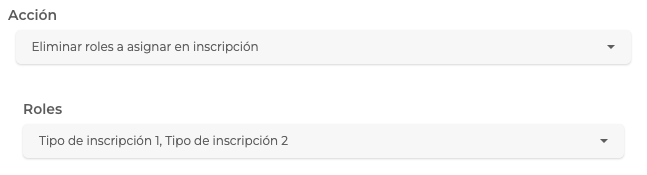
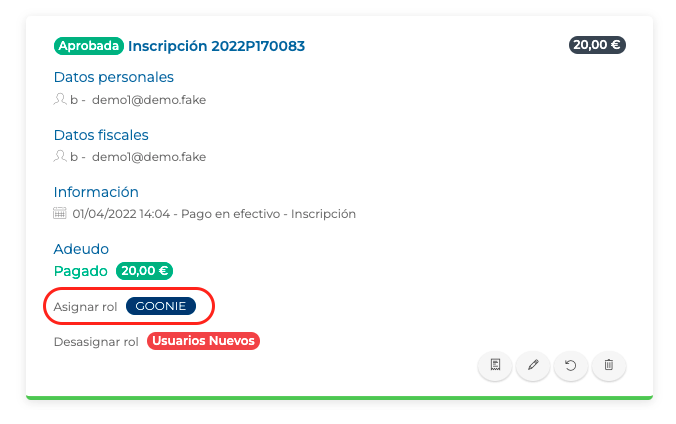
- DESASIGNCIÓN DE ROLES
(+) INCLUIR: Un formulario permite configurar la desasignación de roles adicionales de forma masiva.
Si se quiere incluir una nueva desasignación de un rol concreto, se podrá gestionar con esta acción.
Si además, se acepta la sincronización de la información con el Directorio, el rol también será desasignado del usuario.
Inscripción antes de la acción masiva:
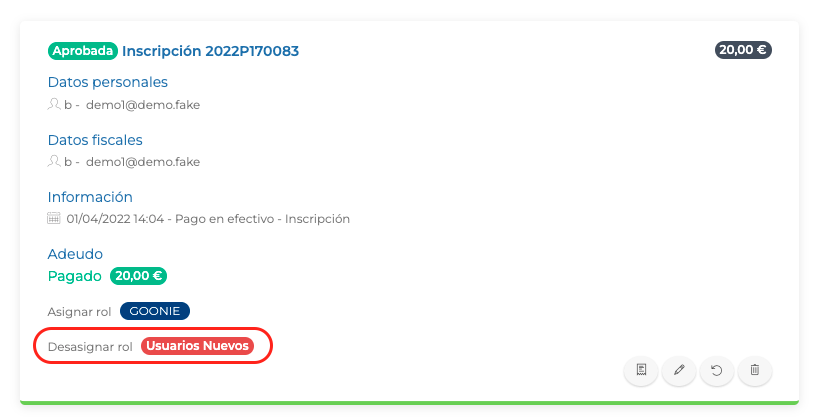
Acción masiva AÑADIR ROLES QUE DESASIGNA "Asistente y Expositor":
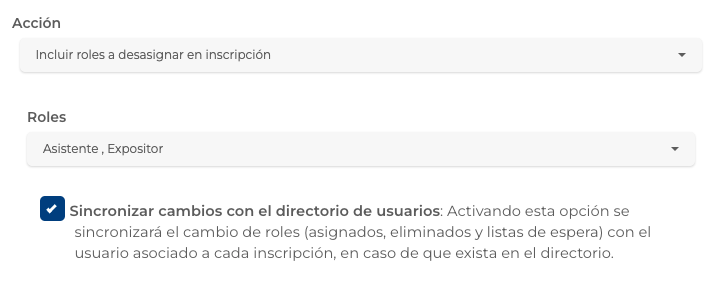
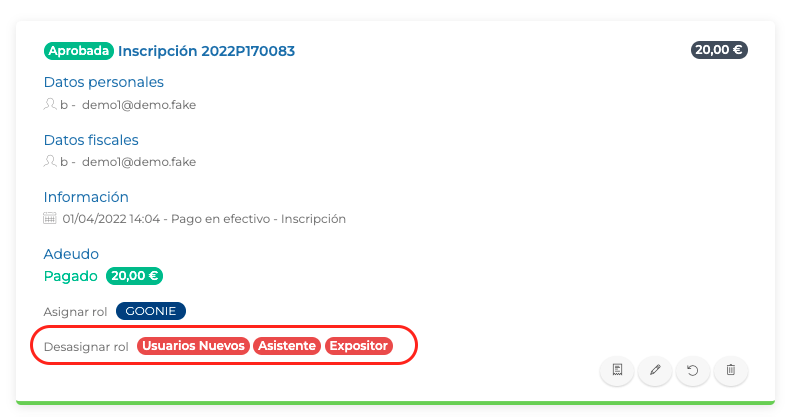
(-) ELIMINAR: Un formulario permite configurar la eliminación de la desasignación de roles, para que no aplique la configuración del formulario de inscripción.
Si se quiere anular una desasignación de un rol concreto, se podrá gestionar con esta acción.
Si además, se acepta la sincronización de la información con el Directorio, la eliminación también será aplicada sobre el usuario.
Acción masiva ELIMINAR ROL QUE DESASIGNA "Usuarios Nuevos":
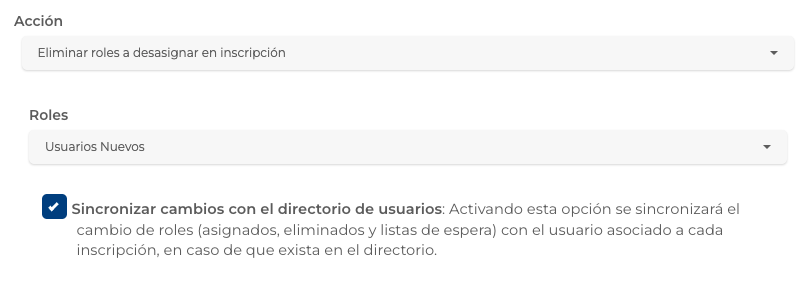
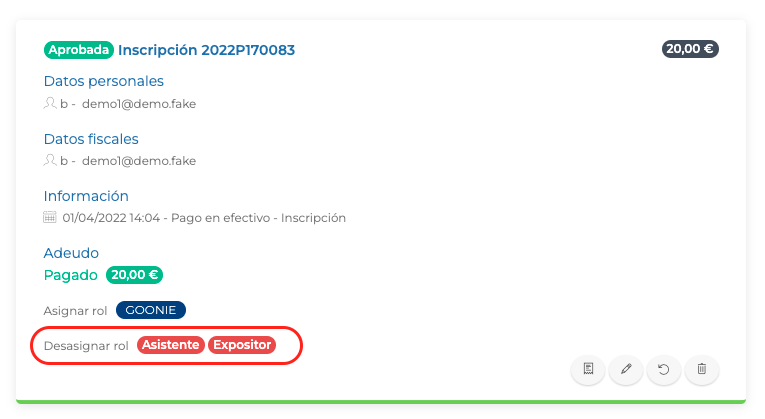
- LISTA DE ESPERA DE ROLES
(+) INCLUIR: Un formulario permite configurar la asignación de roles con la posibilidad de contar con una lista de espera disponible, tras alcanzar el cupo máximo establecido para dicho rol. Cuando se quiera añadir un nuevo rol con lista de espera activa, se podrá gestionar con esta opción, y el usuario comenzará a formar parte de la lista de espera correspondiente.
(-) ELIMINAR: Un formulario permite configurar la desasignación de roles con con una lista de espera activa. Cuando se quiera añadir un nuevo rol a desasignar de forma masiva, se podrá gestionar con esta opción, de manera que el usuario dejará de formar parte de la lista de espera correspondiente.
Es importante prestar atención a las opciones de sincronización disponibles para cada tipo de acción, valorando la configuración de la acción masiva a aplicar.
En el caso de acciones relacionadas con roles: será posible permitir que una vez se lance la acción masiva, refleje también los cambios en el usuario del directorio asociado a cada inscripción.
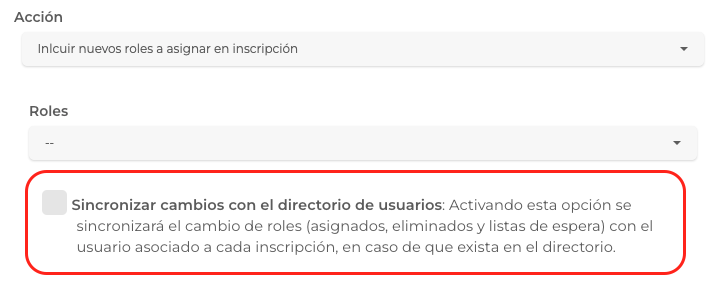
En el caso de eliminación de inscripciones, será necesario confirmar que se asume el carácter irreversible de la acción:
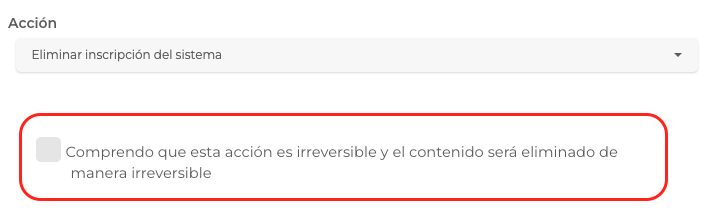
En caso contrario, aparecerá una ventana emergente que notificará el requisito de aprobar este campo:
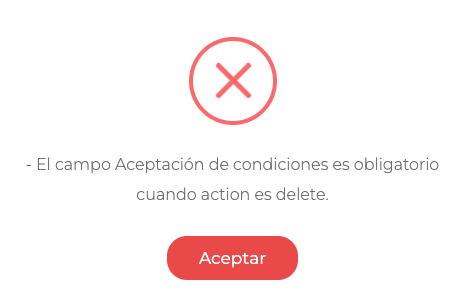
Códigos promocionales en inscripciones
Las inscripciones/compras de un proyecto pueden configurarse de manera que los usuarios puedan disfrutar de códigos promocionales exclusivos, que apliquen durante períodos de tiempo concretos, por ejemplo, un 2x1, descuento del 50%, etc. recogiendo así ventajas sobre un tipo de inscripción/ producto o servicio.
Estos descuentos, aplicarán en el momento de la compra o inscripción que correspondan, de manera que a la hora de realizar el pago final en el paso 3 del formulario, el precio se verá ajustado al importe correspondiente tras aplicar el código promocional correctamente.
El código deberá ser válido, para que el usuario disfrute de las ventajas definidas, en caso contrario, no aplicará sobre el precio final.
Los códigos promocionales que sean utilizados por los usuarios en las inscripciones, se verán reflejados en la factura asociada a la inscripción, para poder consultarlo en cualquier momento y para reflejar que el usuario ha disfrutado de dicha ventaja.
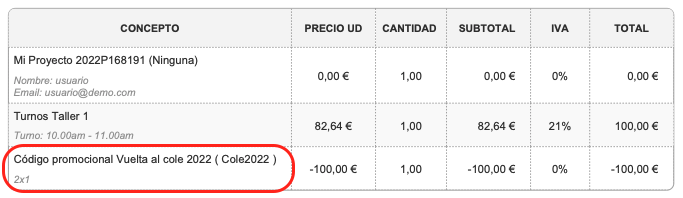
-
Contenido relacionado
-
Códigos PromocionalesTienda
¿Cómo denegar la inscripción en función de un rol?
En las opciones de comportamiento del módulo de Inscripciones será posible activar un check específico que permitirá parametrizar restricciones en la inscripción, en base a un rol.
Esta opción permitirá restringir la inscripción a usuarios registrados, que tengan asignado un rol específico.
El sistema comprobará tanto la información del Directorio, como las inscripciones en estado pendiente, que asignen dicho rol.
De este modo, si el usuario ya registrado intenta volver a inscribirse a través del formulario, solamente podrá hacerlo en caso que no tenga asignado el rol indicado ni cuente con ninguna inscripción en estado pendiente que lo asigne.
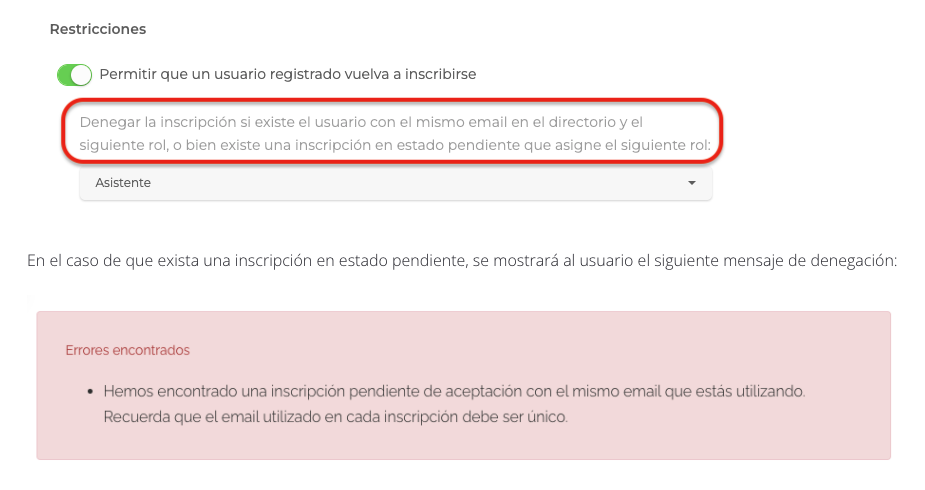
Generar inscripciones en estado de revisión pendiente
Los módulos de tipo Inscripciones y Formulario avanzado, cuentan con la posibilidad de hacer que una inscripción completa quede registrada en el sistema como en estado pendiente de revisión, en lugar de aceptarse y generar el usuario en el Directorio del proyecto automáticamente.
Esta opción, no solamente resulta útil para verificar que los inscritos escogen la cuota adecuada en el formulario, o en casos que sea necesario o recomendable revisar que la información registrada por el usuario es correcta, por ejemplo si se requiere una condición específica para poder beneficiarse de una cuota especial (Socios, residentes, estudiantes, opciones gratuitas, etc.). De este modo, para un mismo formulario de inscripción, se podrán configurar algunos tipos de inscripción para que queden registrados como pendientes de revisión, y otros, para que sean gestionados automáticamente.
Esta opción se podrá configurar desde las opciones de comportamiento del propio módulo, activando el check habilitado para ello y definiendo el rol o roles que correspondan a las cuotas que se quieran mantener en estado de revisión.
Menú lateral > Contenido > Módulo (Inscripciones. Formulario avanzado) > Configurar > Opciones Comportamiento:

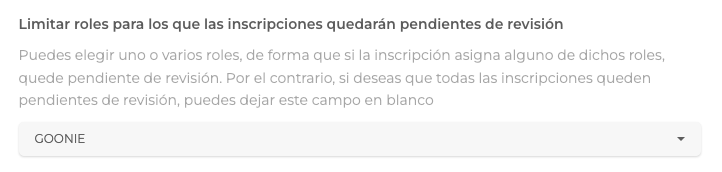
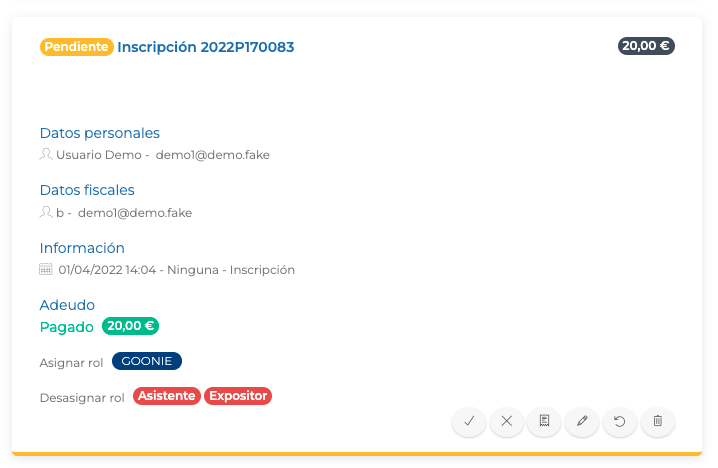
-
Contenido relacionado
-
Aceptar / Aprobar una inscripciónInscripciones
Justificante de inscripción
A la hora de gestionar inscripciones, la plataforma permite descargar y compartir con los usuarios un documento justificante de los servicios contratados.
Este documento está diseñado para ser entregado al inscrito, cuando no es necesario incluir datos fiscales ni de facturación (para dicho fin se dispone de la factura).
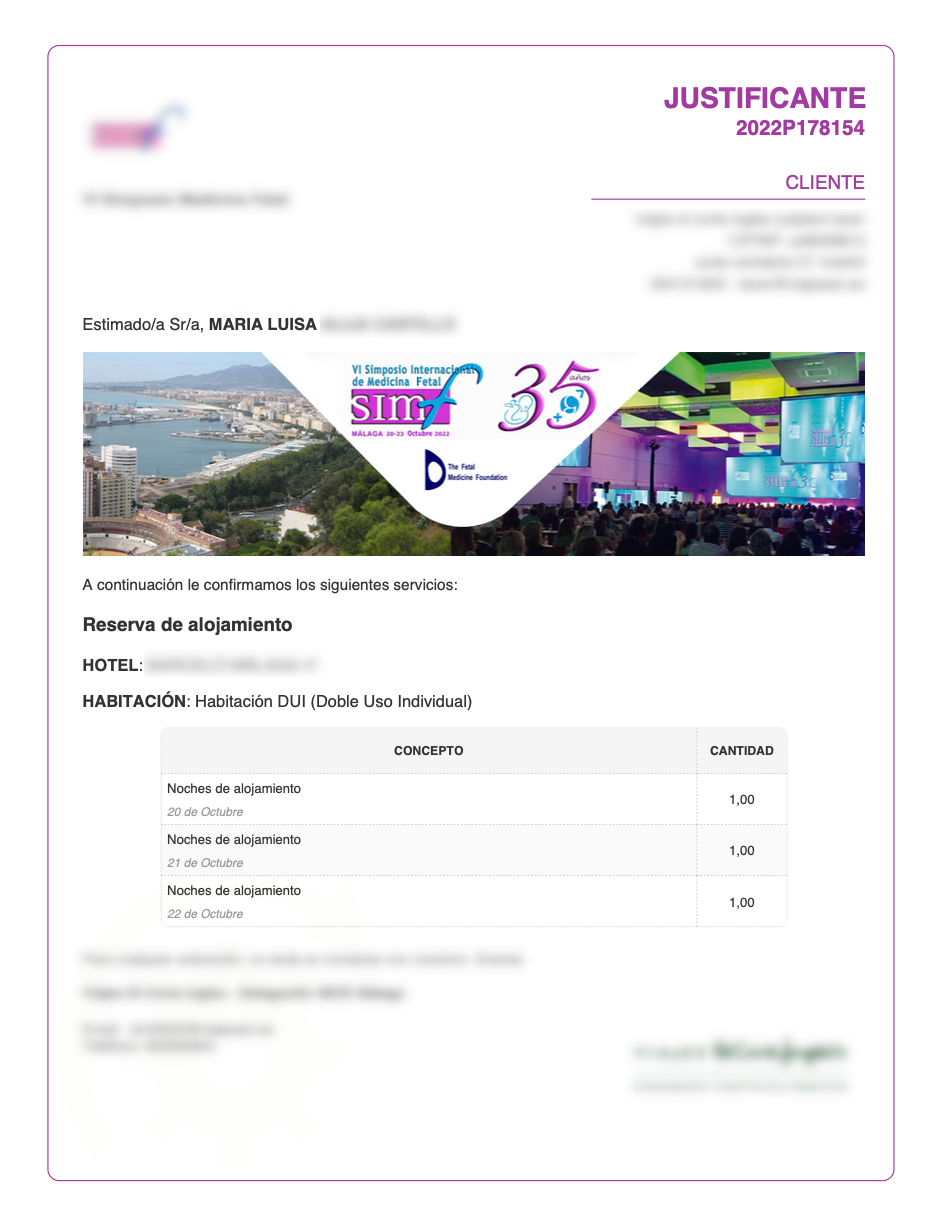

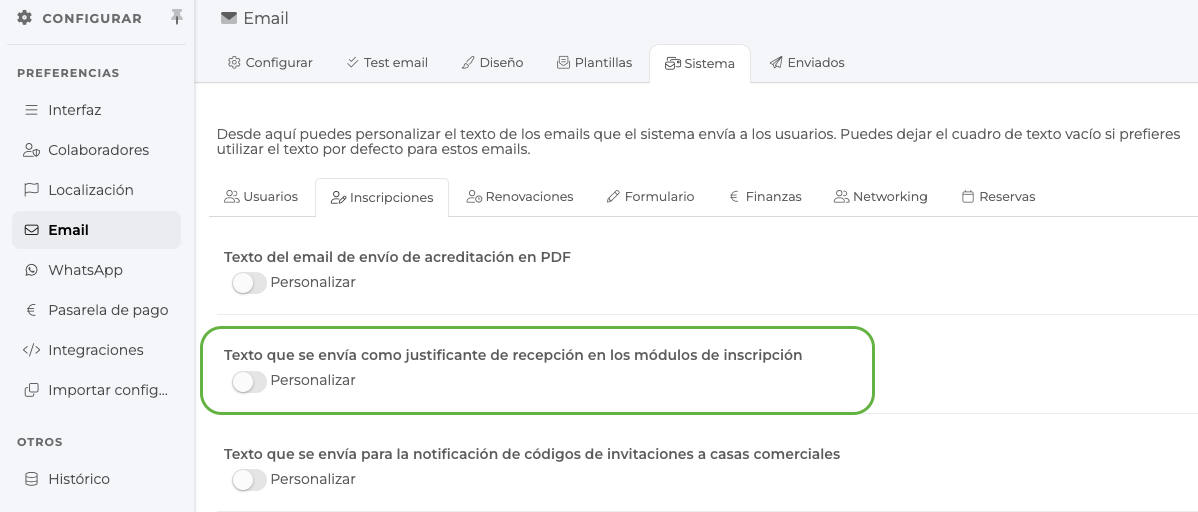
Inscripciones VS Usuarios Directorio
A la hora de analizar las inscripciones registradas en el sistema, es importante tener en cuenta varios detalles, especialmente cuando queremos conocer el número exacto de Inscritos, en función del estado de su inscripción.
Aplicando los distintos filtros disponibles dentro de esta sección, a la que se accederá a través del área Usuarios > Inscripciones, podremos consultar la información necesaria de forma rápida y eficiente.
Es importante no confundir la información recogida en Inscripciones, con la información recogida en el Directorio del proyecto, ya que estos datos no tienen por qué coincidir.
Un usuario consta en el Directorio cuando:
- Este ha sido registrado de forma autónoma a partir de un formulario de registro público.
- Cuando se ha incluido de forma manual, individualmente o a través de una importación.
- Cuando ha realizado una inscripción y su estado es aprobada.
Sea cual sea el modo de registro en el Directorio del proyecto, un usuario solamente contabilizará una vez en el sistema, ya que el identificador único de cada usuario es su email y este no puede aparecer de forma duplicada en la plataforma.
Sin embargo, en el área de Inscripciones, dependiendo de la configuración del proyecto y el/los formulario/s disponibles, es posible que se contabilicen varias inscripciones para un mismo usuario. También es posible que se contabilicen inscripciones sin usuario asociado (este caso, se da tras el borrado del usuario en el Directorio de forma manual).
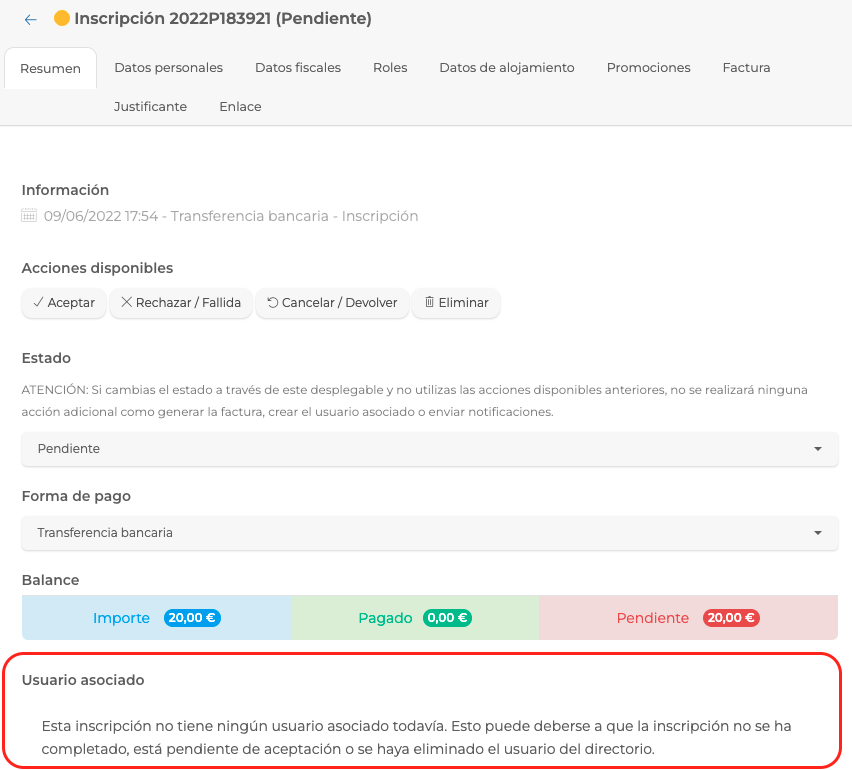
De este modo, si un usuario cuenta con varias inscripciones, al contabilizar Nº de Inscripciones y Nº de Usuarios en el Directorio, ambos datos no coincidirán. Ambos datos serán iguales cuando se compare el número de inscripciones aprobadas, con el número de usuarios del Directorio, siempre y cuando no haya habido ninguna acción adicional en el Directorio (creación manual de un nuevo usuario sin inscripción, borrado de un usuario, etc.).
INSCRIPCIONES
Desde el Histórico de Inscripciones, podremos consultar la información global y segmentada sobre el Nº de Inscripciones, aplicando los filtros disponibles para ello:
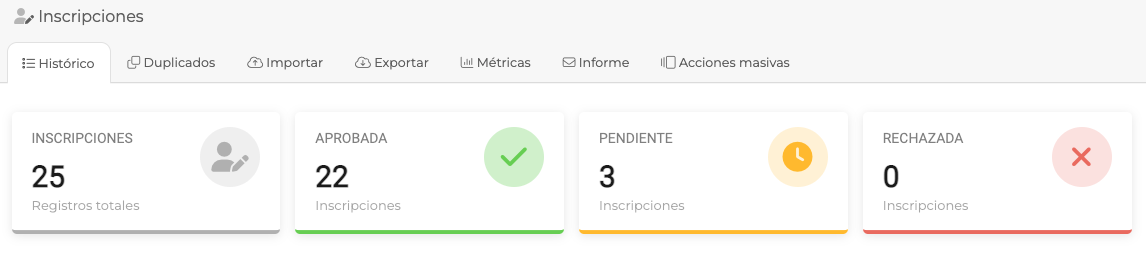
Es importante tener en cuenta que por defecto, el sistema no muestra las inscripciones en estado INCOMPLETO, para ello, será necesario seleccionar este estado en el desplegable de "Tipo de inscripción / Sección".
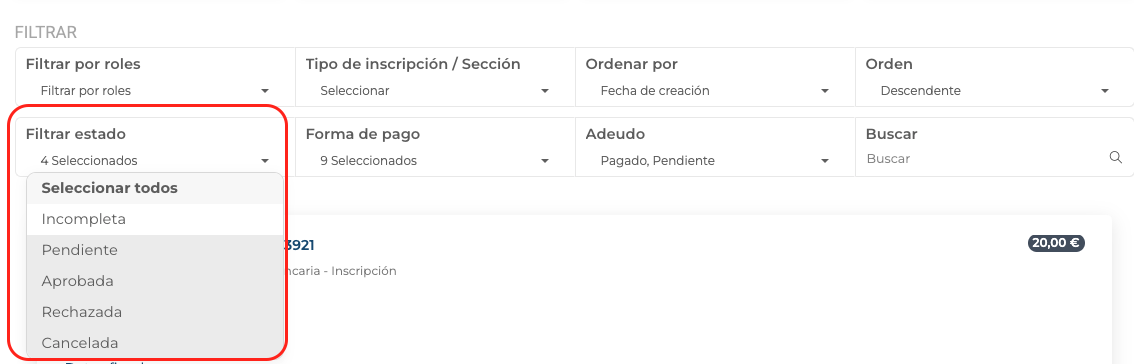
Una vez se aplica cualquier filtro, es importante tener recordar que este o aquellos que se estén aplicando, se mantendrán en siguientes búsquedas, salvo que se restablezcan los valores.

Informe diario de inscripciones
Desde Usuarios > Inscripciones > Informe es posible configurar en el sistema la emisión de un email diario con el reporte de las nuevas inscripciones recibidas durante el día.
De esta forma, se podrá realizar un seguimiento de los registros sin necesidad de configurar en cada sección de tipo inscripciones, el acuse de recibo individual por cada inscripción recibida.
Para ello, solo será necesario activar el check correspondiente y definir la dirección de correo o direcciones donde se quiera recibir la información.
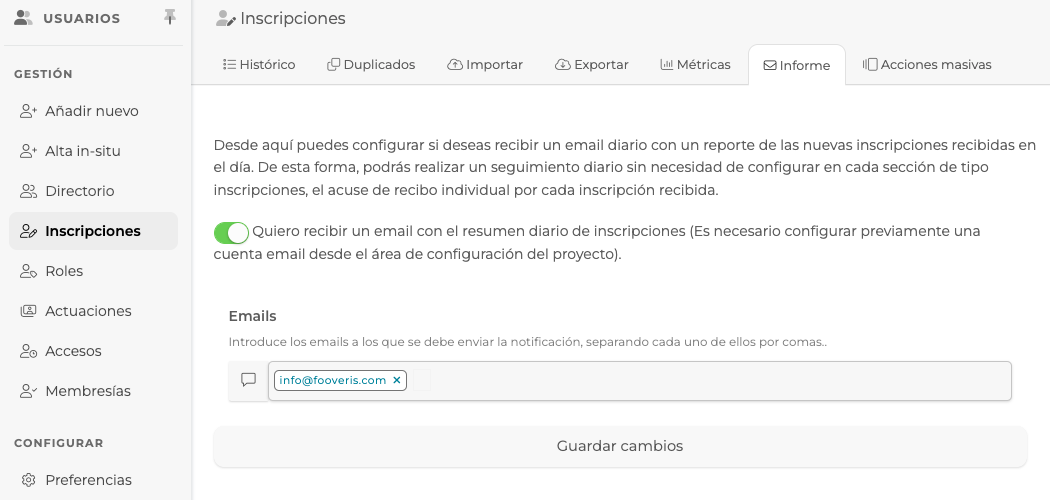
El próximo día desde su configuración, pasadas las 24horas y el análisis interno del sistema, se recibirá el correspondiente correo diario (siendo enviado por la noche, a partir de las 00:00h).
Asunto: Nombre del proyecto: Inscripciones (Fecha)
Contenido: Resumen de inscripciones. Datos por inscripción: Fecha y Hora / Estado / Importe / Nombre, apellidos y email
Ejemplo: 08:23: 2022P184283 (Aprobada) - 50,00 € - (Gooveris Software, email@test.com)
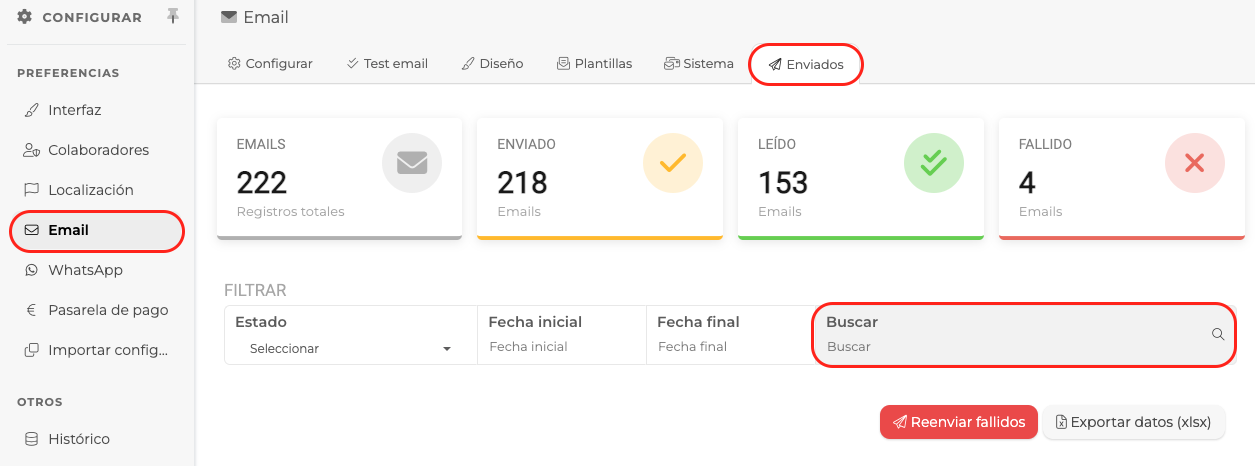
-
Contenido relacionado
-
¿Cómo recibir una notificación cada vez que se realice una inscripción?Inscripciones
Inscripciones asociadas a un usuario
Desde el Directorio del proyecto, será posible exportar en excel la información referente a las inscripciones asociadas en ese momento a los usuarios de la BBDD del proyecto.
Para ello, es necesario acceder desde Menú lateral > Usuarios > Directorio > Exportar > Seleccionar Campo: Inscripciones asociadas
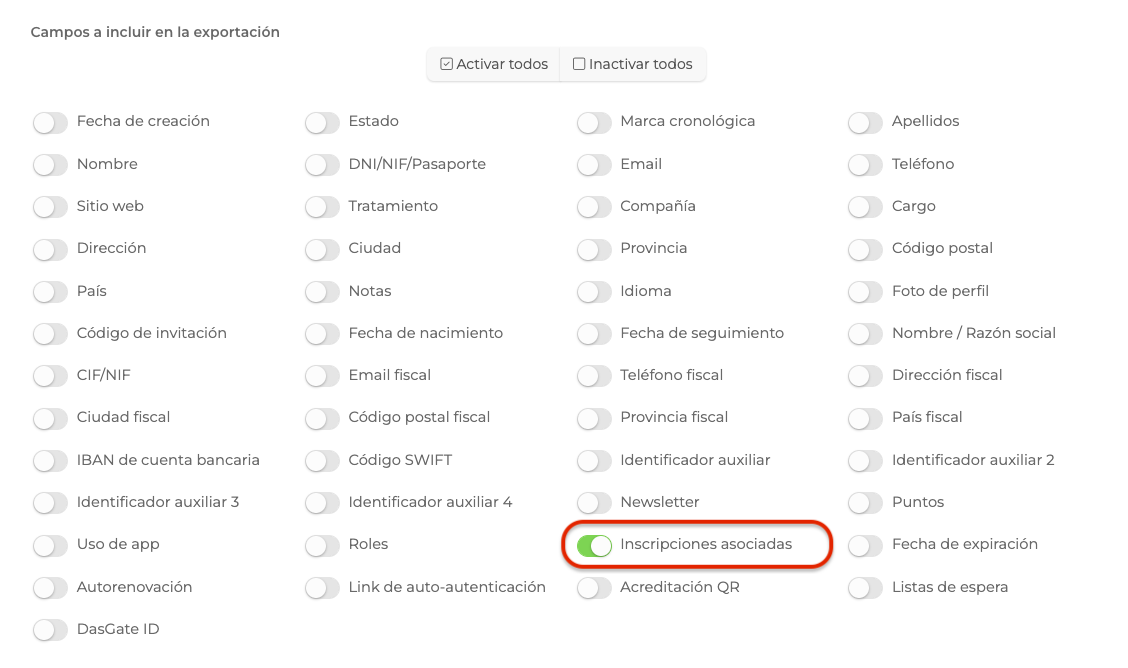
Al seleccionar este campo, el excel mostrará en una columna, el número de referencia de todas aquellas inscripciones asociadas al usuario. En caso que no exista ninguna asociada, el campo aparecerá en blanco.
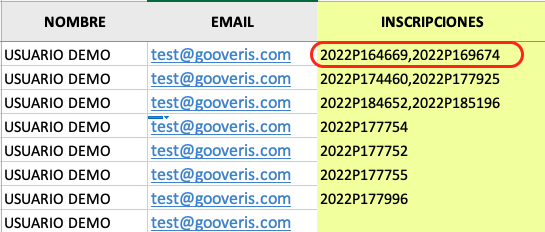
Este número de referencia corresponde con el que se visualiza en el área de inscripciones para cada inscripción:
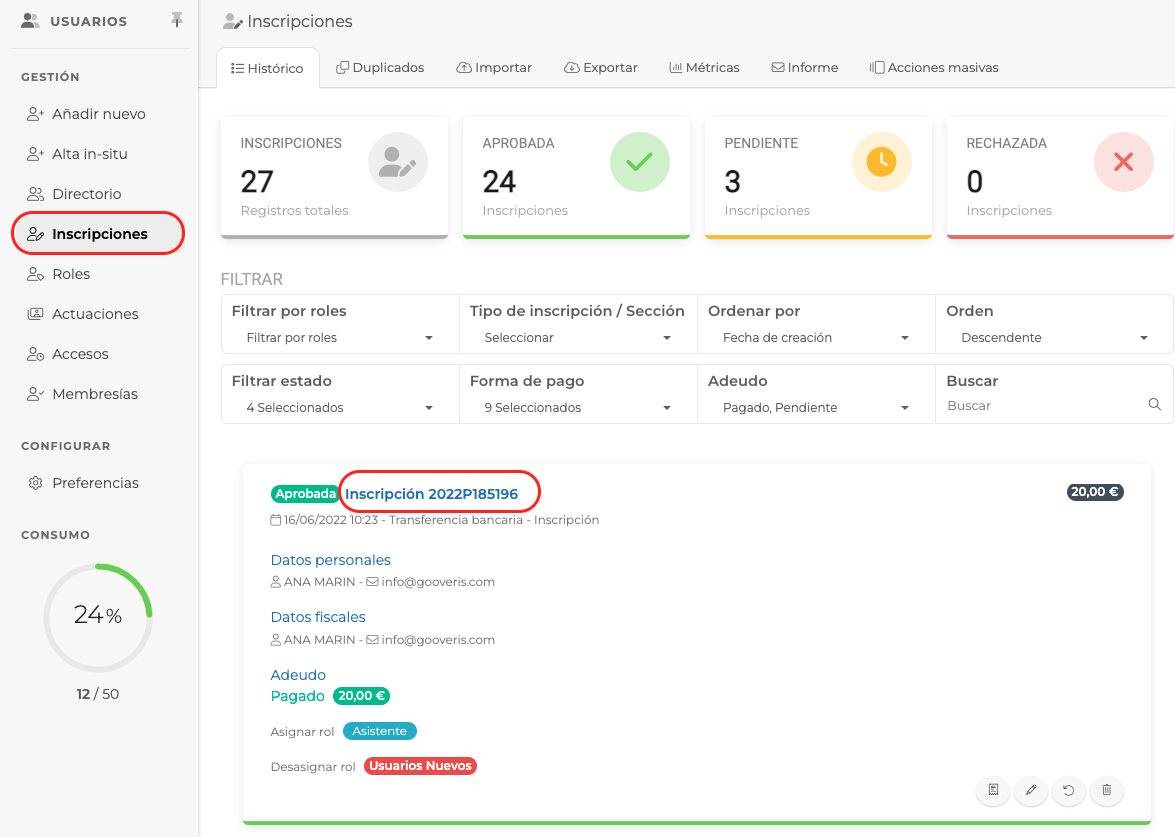
En el área de inscripciones será posible buscar cada inscripción a partir de este número, al igual que se realiza la búsqueda a partir de los datos del inscrito.
Roles y Listas de espera en Inscripciones
El área de inscripciones permite exportar en excel información sobre los "Roles a asignar", "Roles a desasignar" y "Lista de espera" definiendo estas columnas en el documento. A esta información se accederá desde Menú lateral > Usuarios > Inscripciones > Exportar > Seleccionar los campos que correspondan, en función aplique a nuestra exportación.
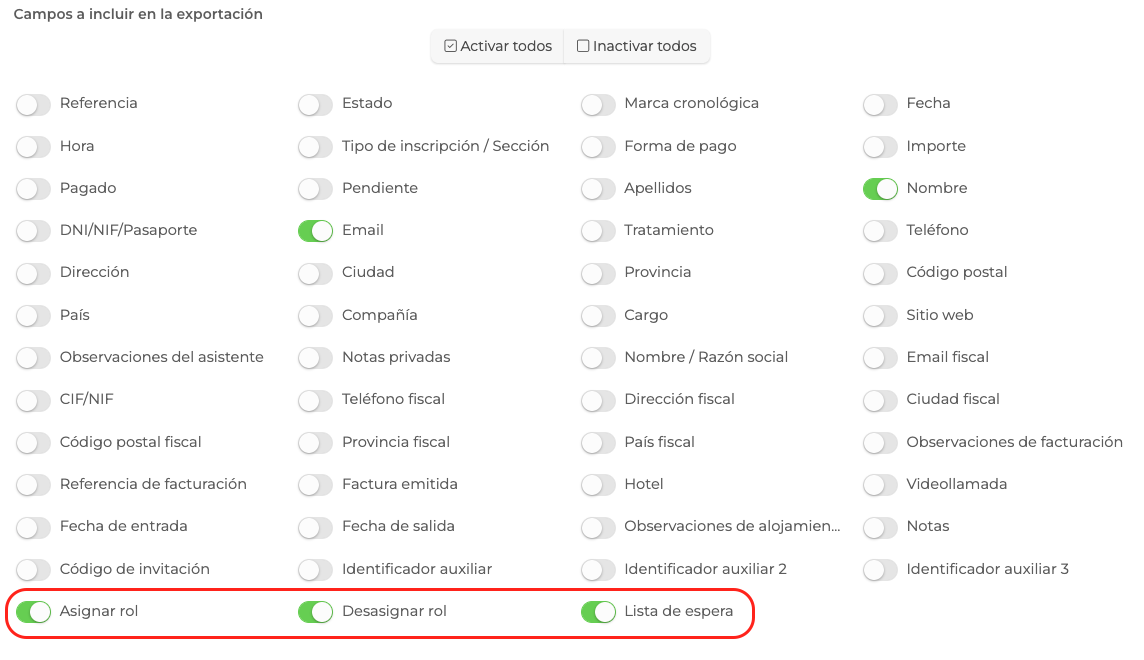
En la exportación a excel, la información se mostrará por columnas:
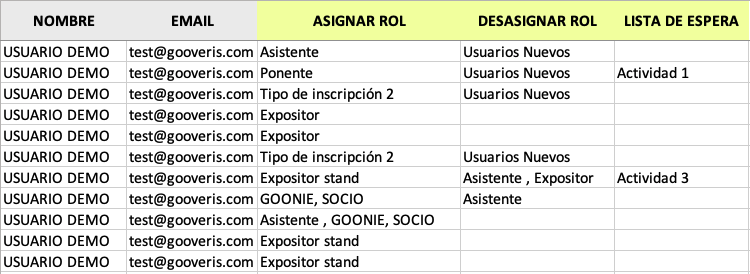
Aceptar / Aprobar una inscripción
Cuando una inscripción consta en la plataforma en estado "Pendiente" y es necesario cambiar su estado a "Aprobado" (tras recibir el abono de la transferencia del pago pendiente, revisar que los datos facilitados por el usuario son correctos, etc.). existen dos formas de realizar la actualización:
1. Desde el Histórico de inscripciones, sin necesidad de acceder dentro de la ficha de la propia inscripción:
Para ello, se hará click sobre el primer icono que aparece en la parte inferior derecha. Al elegir esta opción, se abrirá una ventana emergente en la pantalla para elegir las acciones adicionales que han de realizarse en paralelo a la aprobación / aceptación de la inscripción: (crear una factura asociada a dicha inscripción y/o notificar credenciales de acceso al usuario que será creado en el Directorio).
HISTÓRICO INSCRIPCIONES
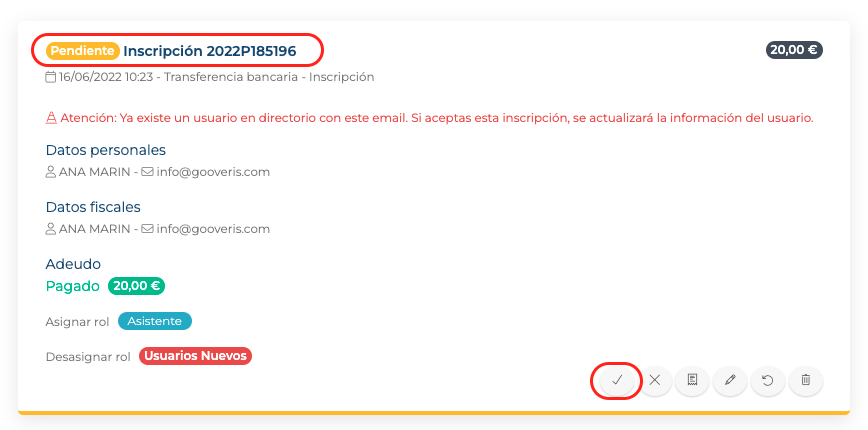
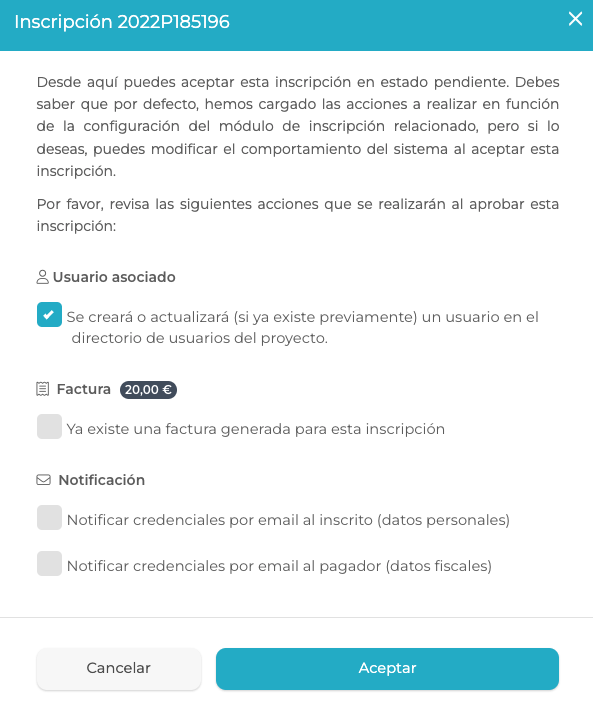
2. Otra opción para editar el estado de la inscripción, es acceder a la ficha de la inscripción, y utilizar las opciones de ACCIONES DISPONIBLES que aparecen al inicio de la misma. Para entrar en la ficha se hará doble click sobre la misma, o bien, eligiendo la opción de edición de los iconos que se muestran en el margen inferior derecho (icono lápiz).
FICHA INSCRIPCIÓN
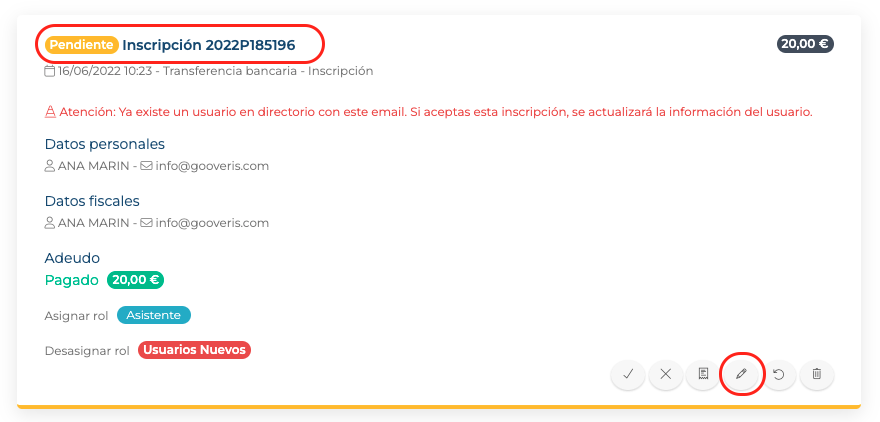
Al acceder a la ficha: desde ACCIONES DISPONIBLES se seleccionará la opción que corresponda, en este caso ACEPTAR para aprobar la inscripción.
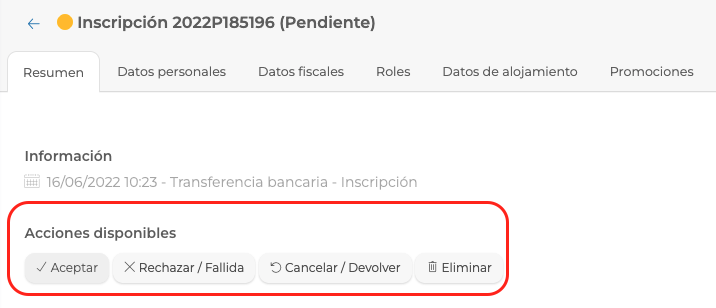
Al elegir esta opción, se abrirá una pestaña emergente que informará de las condiciones de la acción a realizar y además, permitirá definir en paralelo otras opciones relevantes.
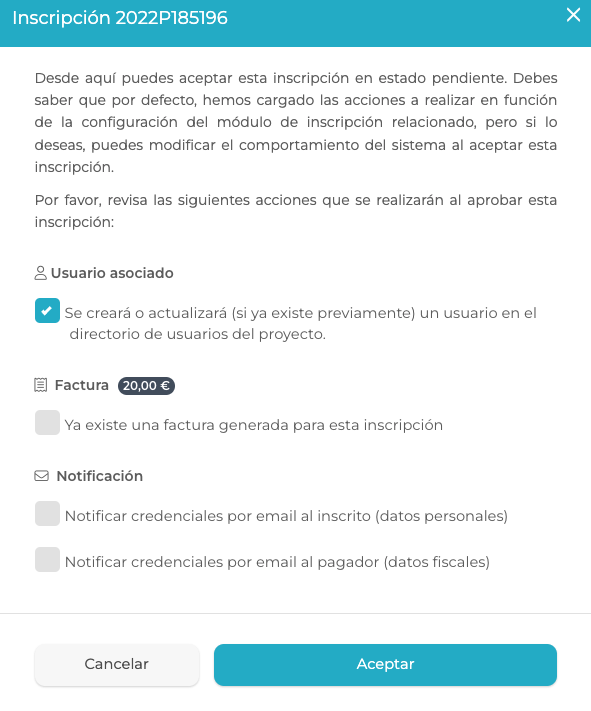
Nota: La aprobación de una inscripción pendiente no se realizará desde el área de ESTADO, el principal motivo por lo que no se utiliza estas opciones para la actualización de una inscripción de Pendiente a Aprobada, es porque no se incluye la posibilidad de realizar acciones adicionales paralelas, de manera que solamente se cambia el estado de la inscripción, sin posibilidad de crear el correspondiente usuario en el Directorio, sin factura y sin notificaciones.
La plataforma ofrece un mensaje de aviso previo, donde se destaca esta condición.
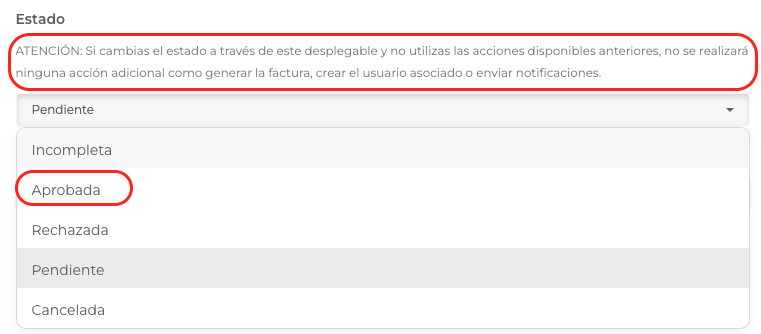
Al realizar un cambio desde ESTADO, no se mostrará la ventana emergente que permite definir la configuración de opciones, ya que solo se cambia el estado de la inscripción.
Estados de una inscripción
Una inscripción puede estar definida en base a distintos estados en un proyecto, con independencia de si la inscripción ha sido realizada de forma autónoma por el usuario, o si se ha creado en el sistema de forma manual.
Los estados disponibles para una inscripción son:
- Incompleta: una inscripción se encuentra incompleta cuando el usuario ha comenzado a cumplimentar el formulario de inscripción pero no ha llegado a finalizar el proceso de inscripción completo (sea esta de pago o gratuita). Para poder visualizar en el histórico de inscripciones este tipo, será necesario filtrar el listado de forma manual, eligiendo en el desplegable esta opción, ya que por defecto, no se suelen mostrar las inscripciones que no han llegado a finalizarse.
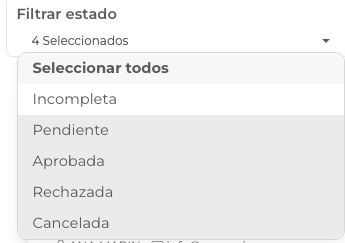
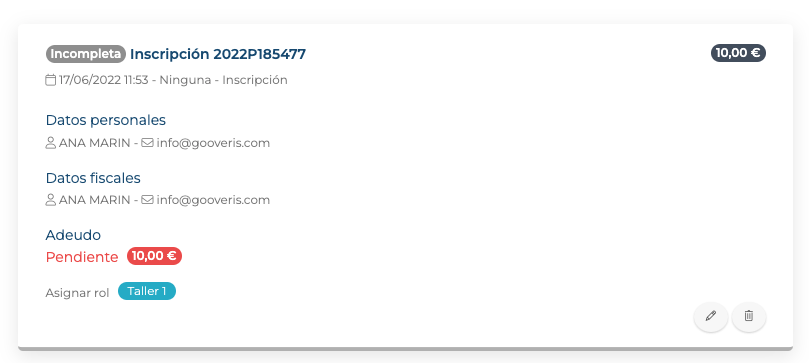
- Pendiente: una inscripción se encuentra en estado pendiente cuando aún no ha sido validada. Es necesario validar una inscripción cuando se requiere revisar previamente cualquier dato o ingreso, previo a la aprobación, por ejemplo cuando el pago de dicha inscripción se realiza por transferencia bancaria, o cuando es necesario verificar que los datos proporcionados por le usuario en el formulario son correctos.
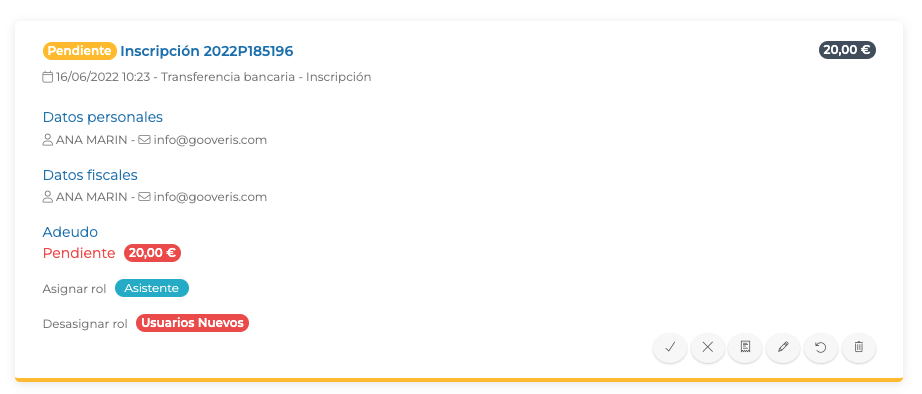
En ocasiones, es posible que en una inscripción pendiente muestre el siguiente aviso:

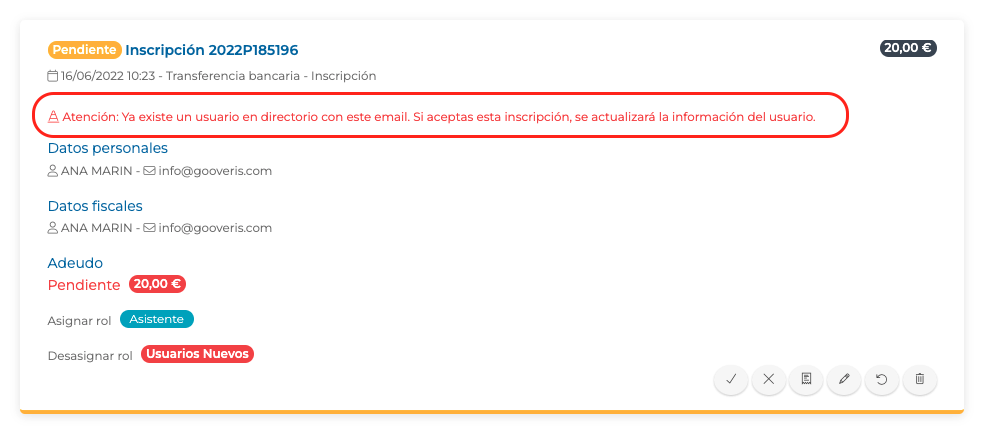
Por defecto, cuando se aprueba una inscripción o esta se registra como aprobada, el sistema crea en el Directorio del proyecto este usuario al que va vinculada la inscripción.
En este mensaje, indica que en el Directorio del proyecto ya existe un usuario con el email del usuario asociado a dicha inscripción, en caso que se apruebe, simplemente se vinculará correctamente esta inscripción a este usuario, por lo que este usuario tendrá asociada más de una inscripción.
Estos casos se dan cuando el proyecto cuenta con varios formularios de inscripción, o bien, en la configuración del formulario único que haya, se permite al usuario inscribirse más de una vez.
El sistema no creará un usuario en el Directorio siempre, ya que no se pueden duplicar emails, lo que hará será reconocer el usuario vinculado e ir asociando la información que corresponda.
- Aprobada: una inscripción se encuentra aprobada / aceptada cuando el usuario ha finalizado el proceso de inscripción y dicha inscripción no requiere de revisión para ser aprobada.
Esto sucede cuando en un formulario, el usuario finaliza su proceso de inscripción, incluyendo el pago del importe, en caso que aplique. También se da cuando de forma manual, se cambia el estado de la inscripción, tras la revisión de su abono y los datos facilitados.
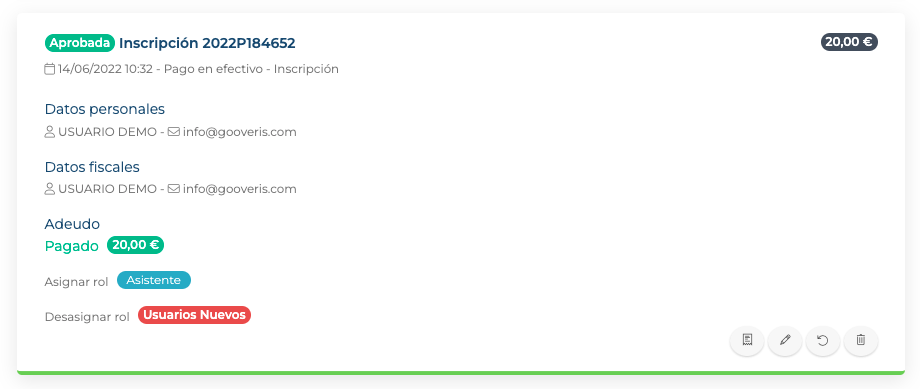
A la hora de aprobar una inscripción de forma manual, se visualizará el siguiente mensaje emergente, que permitirá gestionar cualquier acción relacionada.
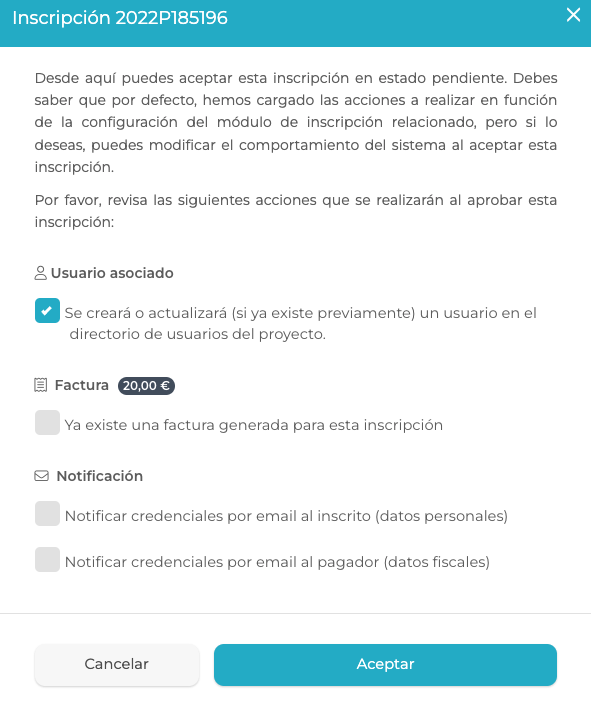
- Rechazada: una inscripción consta como rechazada cuando se ha rechazado de forma manual, o bien, cuando se ha rechazado el modo de pago, por ejemplo al intentar pagar con tarjeta y la operación haya sido fallida.
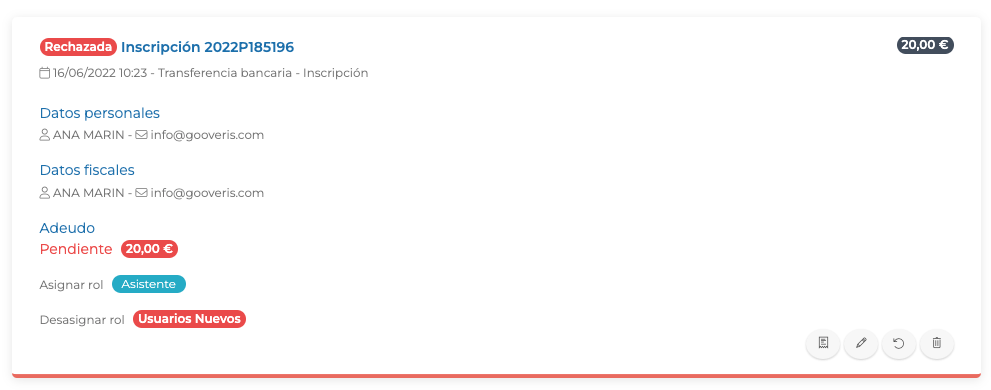
A la hora de rechazar una inscripción de forma manual, se visualizará el siguiente mensaje emergente, que permitirá confirmar esta acción irreversible.
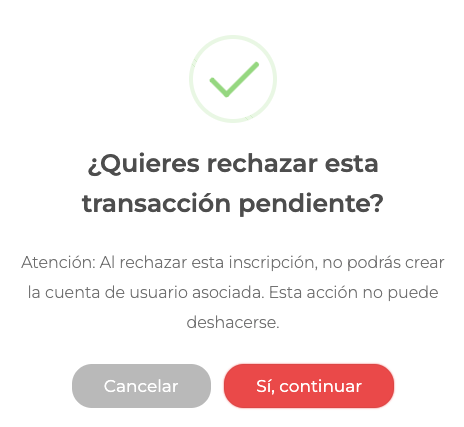
- Cancelada: una inscripción consta como cancelada cuando se cancela de forma manual, por cualquier motivo que la invalide .
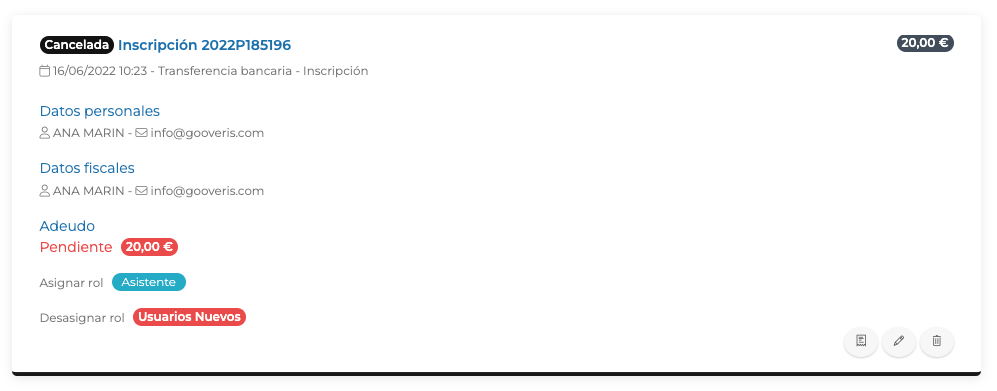
Al cancelarla, se visualizará el siguiente mensaje emergente, que permitirá confirmar esta acción irreversible y que permitirá definir las acciones adicionales que correspondan.
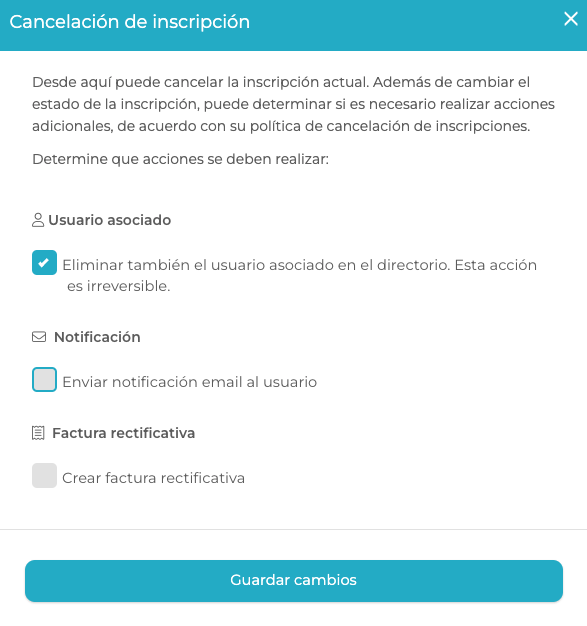
CAMBIO DE ESTADO
Es importante tener en cuenta que los cambios de estado de las inscripciones han de realizarse siempre desde las ACCIONES DISPONIBLES que aparecen en la parte del histórico de inscripciones, o en su defecto, desde dentro de la propia inscripción, utilizando estas mismas opciones.
Desde aquí se podrá pasar una inscripción a pendiente a cualquier de los siguientes estados:
Histórico de inscripciones
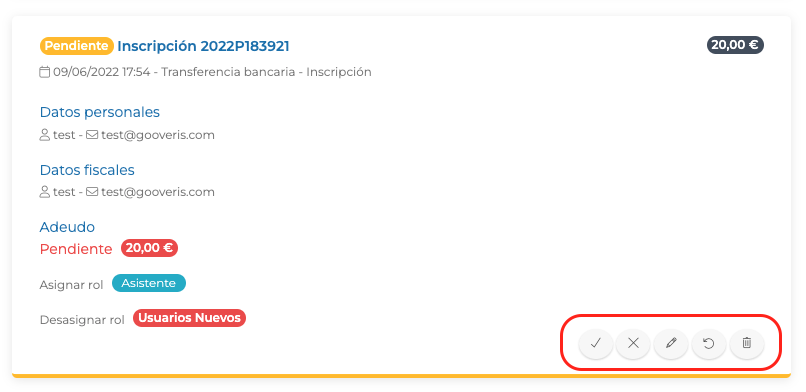
Ficha de inscripción:

ELIMINAR: entre las opciones disponibles, también se podrá elegir la opción de ELIMINAR una inscripción (acción irreversible).
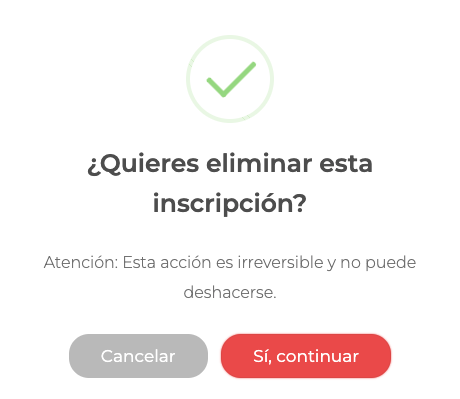
Cambiar el estado de una inscripción aprobada
Cuando se quiere editar el estado de una inscripción aprobada a incompleta / rechazada / pendiente o cancelada, se podrá gestionar el cambio de forma manual, utilizando en este caso, la opción de ESTADO, no la opción de ACCIONES DISPONIBLES.
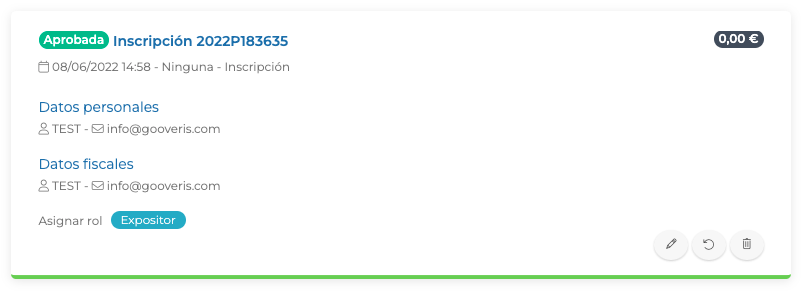
Para ello, accederemos a la ficha de la inscripción, y desde aquí, en el apartado de estado, seleccionaremos el estado que corresponda, entre las opciones del desplegable.
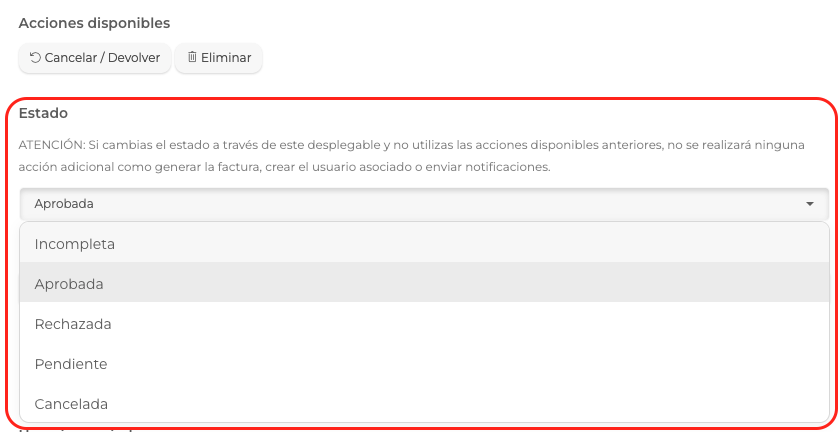
-
Contenido relacionado
-
Estados de una inscripciónInscripciones
-
Cancelar InscripciónInscripciones
Editar Opciones de Inscripción
Cuando se quiere editar las opciones de inscripción de un proyecto, se accederá al formulario de inscripción desde Menú lateral > Contenido > Inscripciones > Se accederá al campo que recoge las opciones > Se accederá a la opción a editar y se configurará según corresponda.
FORMULARIO > OPCIONS DE INSCRIPCIÓN
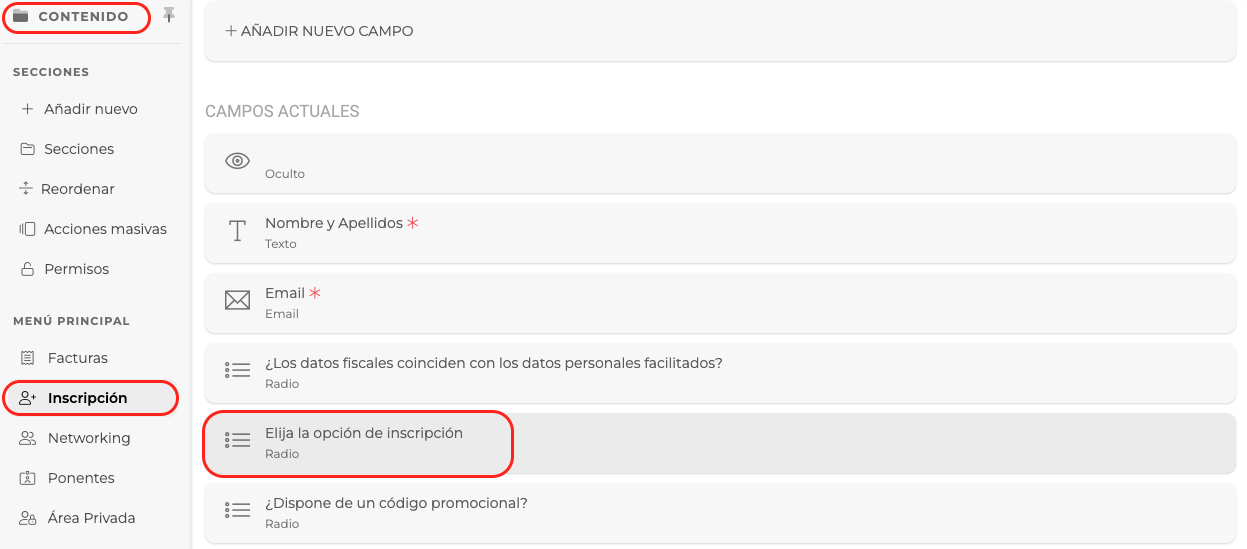
En este ejemplo, las opciones de inscripción estarían definidas en el campo seleccionado "Elija la opción de inscripción", al acceder, los tipos de inscripción aquí definidos inicialmente, serían los siguientes:
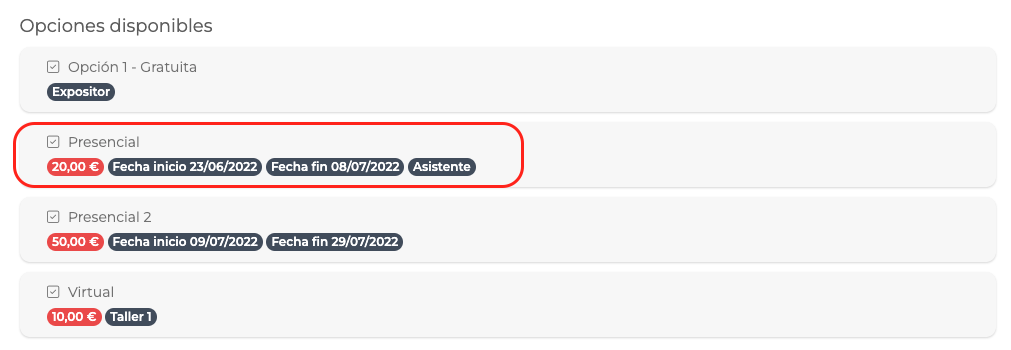
Si se quisiera editar cualquier dato o configuración del modelo de inscripción presencial, se accederá a la ficha y se actualizará lo necesario. Tras definir la información correspondiente, se guardarán los cambios aplicados para que se aplique sobre el formulario correctamente.
Aquí se podrá editar:
- La fecha de inicio y fin de esta opción, en caso que aplique.
- El importe de esta opción y su iva aplicado.
- La configuración de roles asociados a este tipo de inscripción: si se requiere alguno para poder visualizar esta opción, asignar un rol tras elegir esta opción, etc.
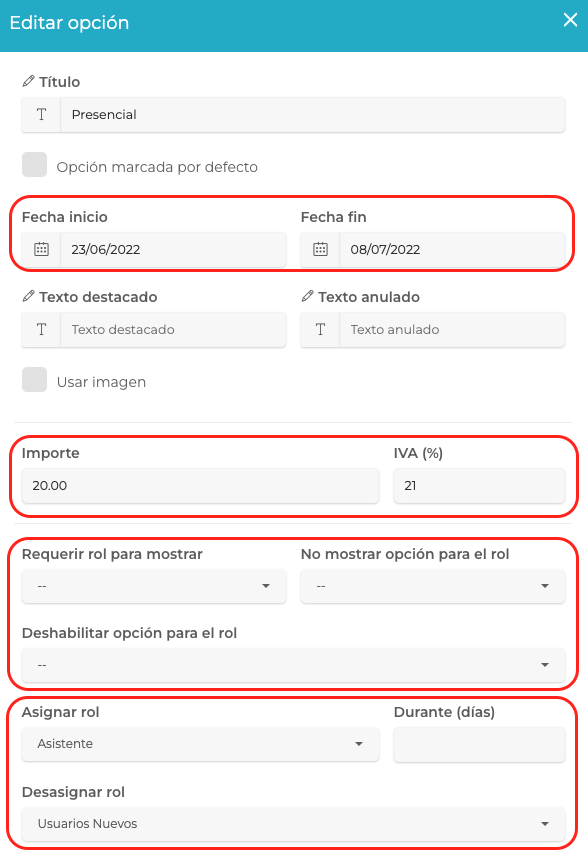
Cancelar Inscripción
Para cancelar una inscripción, accederemos a la ficha de la inscripción desde Menú lateral > Usuarios > Inscripciones > Acceder a la inscripción correspondiente > Acciones disponibles > Cancelar
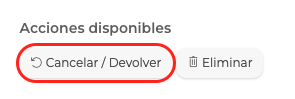
Es muy importante realizar esta gestión desde ACCIONES DISPONIBLES como se ha indicado anteriormente.
No deberá realizarse desde la opción de cambio de estado, ya que al gestionarlo desde este desplegable, no se podrá realizar ninguna acción adicional como generar la factura rectificativa, eliminar el usuario asociado o enviar notificaciones sobre el cambio realizado, tal y como se destaca en el mensaje de ATENCIÓN.
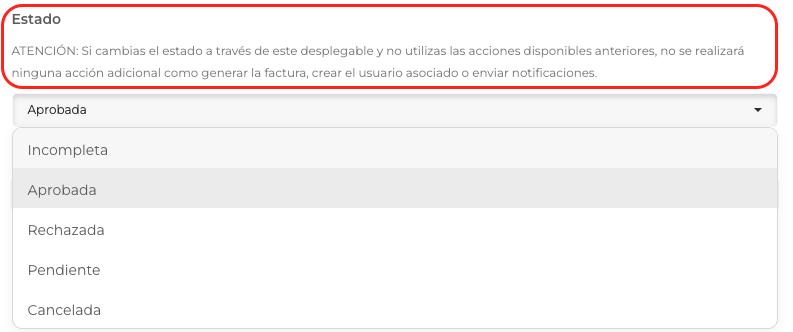
Una vez se hace click sobre la opción Cancelar del área de Acciones disponibles, aparecerá una ventana emergente que permitirá gestionar las acciones adicionales en función de lo que aplique, según la acción que se quiera desarrollar.
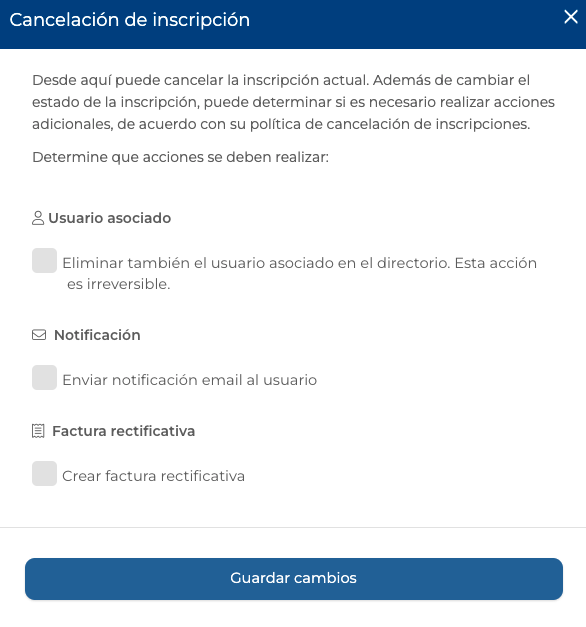
Desde esta ventana la plataforma permite elegir si es necesario:
- USUARIO: Eliminar el usuario del Directorio del proyecto.
- NOTIFICACIONES: Enviar notificación del cambio al usuario, definiendo un mensaje o manteniendo el propuesto por el sistema:
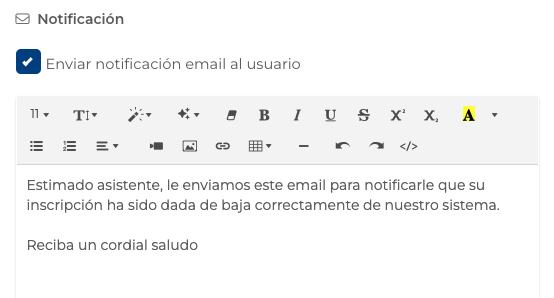
- FACTURACIÓN: Crear factura rectificativa, enviarla al usuario y añadir un coste adicional por la emisión de la cancelación:
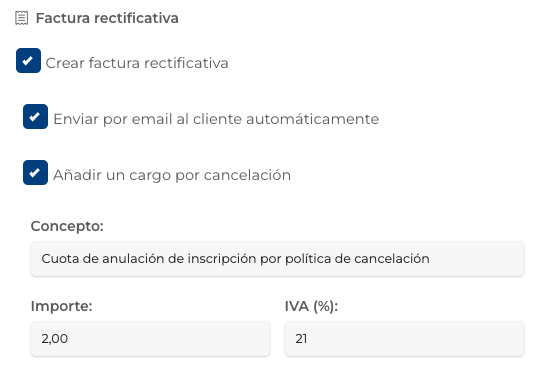

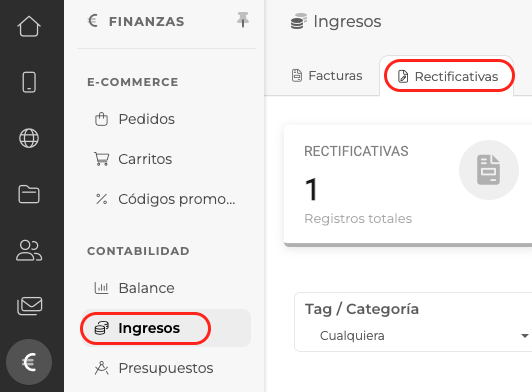
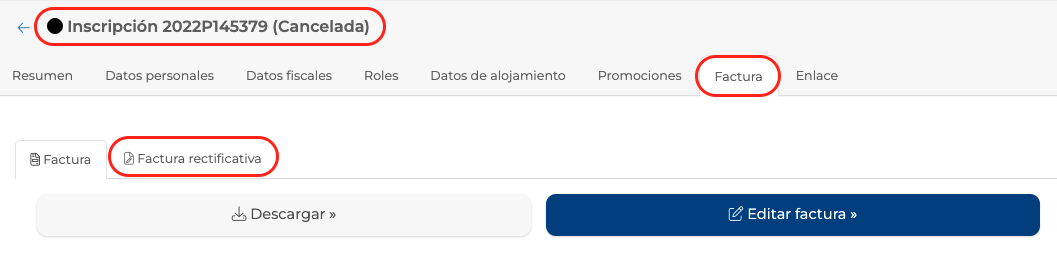

Pasos para crear un código promocional (descuento)
Para crear un código promocional o de descuento, será necesario tener en cuenta dos puntos claves:
Para crear el código, será necesario generarlo desde: Menú lateral > Ventas > E-commerce > Códigos promocionales > Gestionar > Añadir nuevo
1. Crear y configurar el código promocional.
2. En el formulario donde se quiera poder canjear este descuento, se creará automáticamente un espacio para su canje (sin necesidad de configurar ningún campo de forma manual), antes de pasar a la pasarela de pago. Tras aplicar el código correctamente, el importe se verá ajustado tras aplicar el descuento.
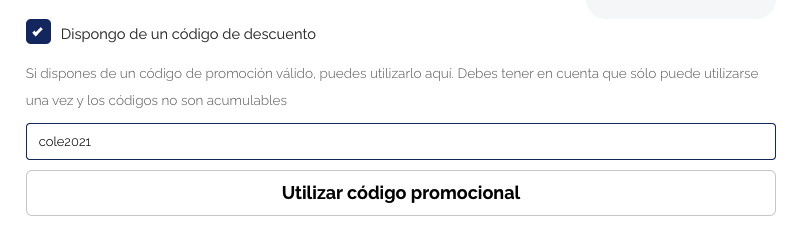
Para más detalle, consulta el contenido de "Códigos promocionales" del área de E-commerce.
-
Contenido relacionado
-
Códigos PromocionalesTienda
¿Cómo añadir un campo condicional en un formulario?
Esta funcionalidad aplica cuando en un formulario, queremos que algún campo en concreto, no esté visible siempre, sino que se visualice en función de la respuesta que el usuario haya dado a una pregunta previa.
Este tipo de configuración es muy útil cuando el formulario integra preguntas que a posteriori necesitará una respuesta relacionada con información a adicional. Un ejemplo claro suele darse en la solicitud de Datos fiscales.
FORMULARIO
Campo principal: ¿Su información fiscal es distinta a su información personal?
Respuestas disponibles: SI / NO
- En caso que el usuario marque la respuesta negativa (ambos datos coinciden), no se mostrarán los campos de información fiscal.

- En caso que el usuario marque la respuesta positiva (son diferentes), se mostrarán los campos necesarios para aportar la información adicional.
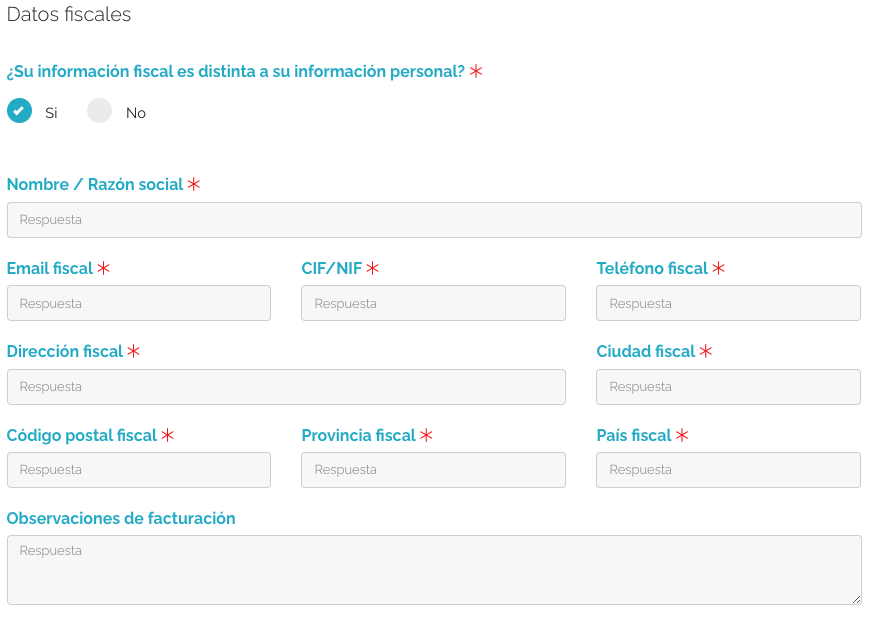
Cada uno de los campos que se muestran al elegir la opción afirmativa, están configurados en el formulario, con la siguiente condición:
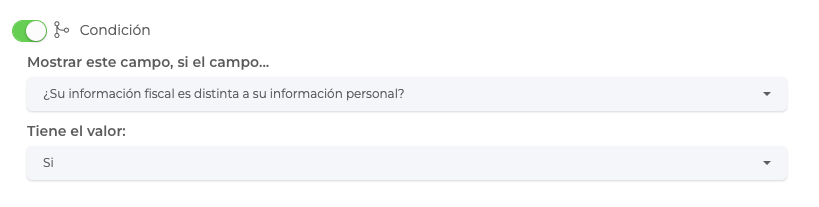
Como se puede observar, se configuran los campos que podrán ser mostrados o no. El campo que se utiliza para hacer la pregunta "¿Su información fiscal es distinta a su información personal?" NO LLEVA DEPENDENCIA en este caso, porque es una pregunta que queremos que respondan todos los usuarios.
CONFIGURACIÓN FORMULARIO
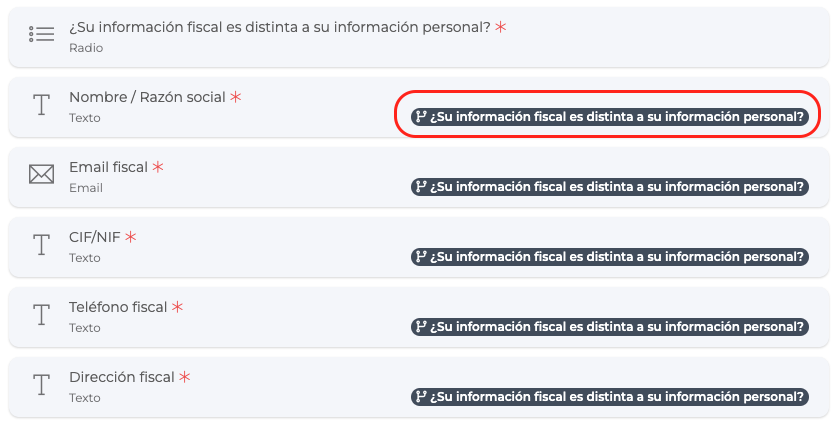
Mensajes de error más comunes de un formulario
A continuación, se muestran los errores más comunes a la hora de rellenar un formulario de inscripción. Estos errores se mostrarán cuando el sistema detecte cualquier incompatibilidad con el email utilizado para inscribir al usuario.
Conocer qué significan estos mensajes, facilitará resolver el problema en el menor tiempo posible, entendiendo lo que se está requiriendo en cada caso.
MENSAJES
1) Mensaje de error cuando un usuario intenta reutilizar el mismo email de un usuario ya inscrito previamente y el formulario de inscripción no lo permite:

2) Mensaje de error cuando se requiere que para usar un formulario de inscripción, el email este previamente registrado en el directorio y no lo está:

3) Mensaje de error cuando se intenta utilizar un email previamente utilizado y que el usuario asociado dispone de un rol al que se le deniega la inscripción (esta opción como sabéis está diseñado para cuando deseamos que un usuario pueda completar un formulario de inscripción pero sólo una vez)

Consultar los aforos de Reserva de alojamiento
Una vez ya tenemos correctamente construido nuestro formulario de reserva de alojamiento.
Es decir, se han incluido todos los campos necesarios, se han mapeado, y se han asociado los roles con aforo a los campos correspondientes.
Es necesario poder analizar y exportar la información necesaria en tiempo real, del estado de las reservas de nuestros usuarios.
A la hora de consultar los aforos de un proyecto, podremos conocer todo tipo de información, ya sea cuantitativa o cualitativa:
1. En términos cuantitativos: analiza cuotas.
- La cuota máxima asociada a un rol
- El número de reservas registradass en el momento de la consulta
- Número de habitaciones disponibles (una vez descontadas las reservas ya realizadas del cupo total disponible).
Desde: Menú lateral > Usuarios > Roles > Estado actual
El área de análisis de roles dispone de varias opciones de análisis y exportación de información, en este caso escogeremos la más directa, pudiendo utilizar otras opciones más avanzadas, disponibles en el menú superior de Roles.
En este ejemplo, se muestra el consumo del aforo de dos tipos de habitaciones: Habitación DUI y Habitación DOBLE.
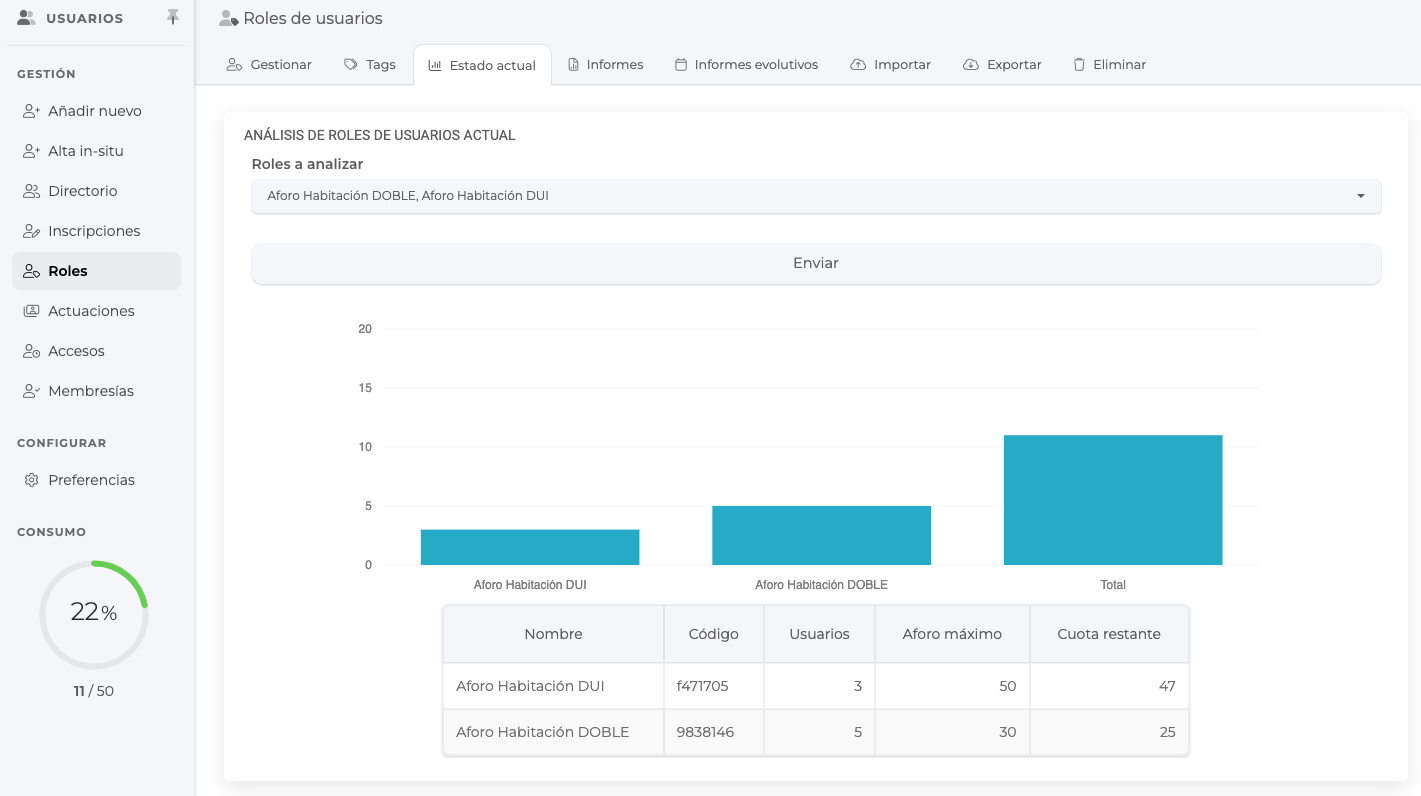
Este análisis nos está mostrando: el aforo máximo definido para cada tipo de habitación, el número de usuarios que tienen asignado cada rol, y la cuota restante disponible.
Al alcanzar la cuota máxima de aforo establecida para un rol, el usuario ya no podrá elegir esta opción de reserva de alojamiento, no pudiendo reservar habitación del tipo seleccionado ya que se habría agotado la disponibilidad.
2. En términos cualitativos: incluye además los datos de los usuarios del Directorio asociados a cada reserva.
Área Usuarios > Roles: no incluye datos de usuarios, únicamente datos cuantitativos relacionados con el número de usuarios que tienen asignado en este momento el rol seleccionado)
Desde: Menú lateral > Usuarios > Directorio > Exportar: incluye los datos de los usuarios que se seleccionen como campos a exportar en el informe.
Destacamos entre estos campos, la selección de las siguientes opciones asociadas a los roles del proyecto:
Opción 1: Campo ROLES: exportará en una columna un listado de todos los roles que tenga asignado ese usuario en el momento de la consulta, separados por comas.
Selección de campos a exportar:
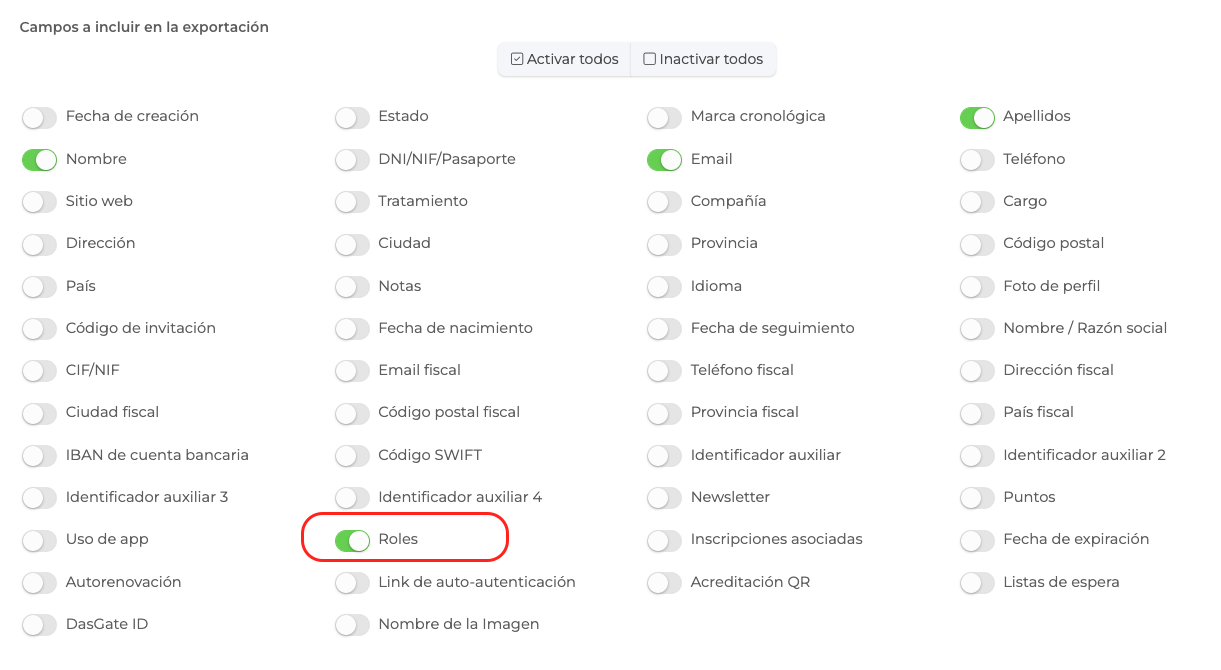
Opción 2: ROLES POR COLUMNAS: seleccionar en el desplegable los roles que muestren los aforos de cada tipo habitación. Permitirá conocer en columnas separadas si el rol está asignado al usuario o no. (La celda mostrará un 1 cuando esté asignado el rol, y se mostrará vacía cuando el usuario no tenga el rol asignado).
Ejemplo
La primera columna muestra la información del campo ROLES seleccionado, y la columnas siguientes muestran la información de los roles seleccionados en la segunda opción.
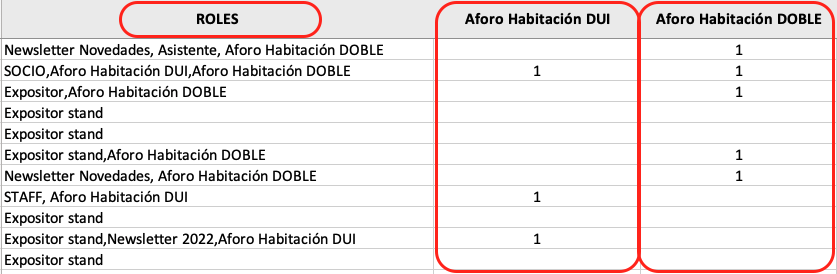
CONFIGURACIÓN FAVORITA
La posibilidad de guardar la configuración de las exportaciones más recurrentes, ayudará a agilizar el trabajo de análisis.
Para ello, será necesario activar el check correspondiente y defInir el nombre con el que se quiere guardar este informe de exportación.

Tras realizar la exportación para acceder a esta plantilla, solo será necesario acceder al área "Mis configuraciones favoritas":
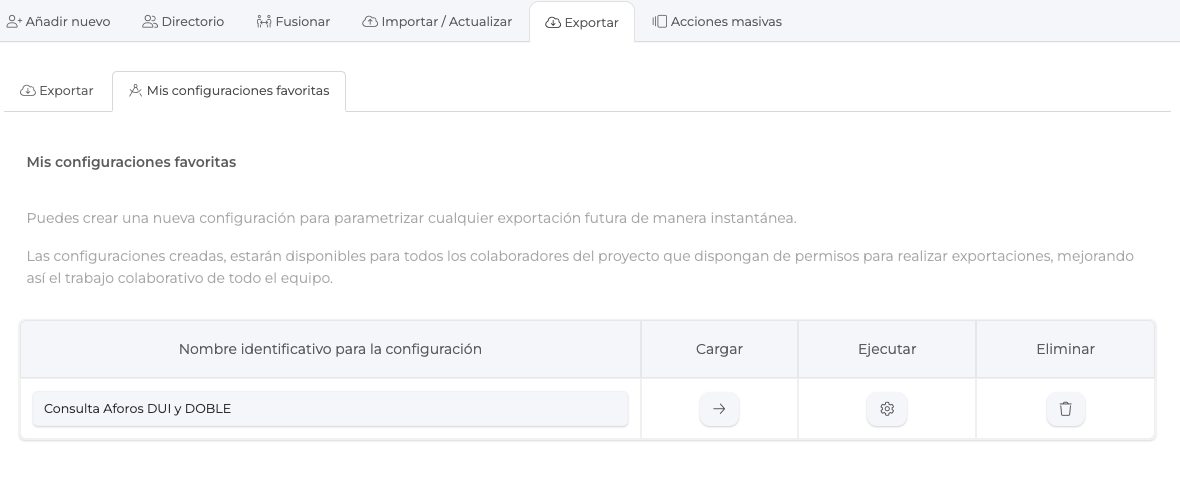
Filtrar Inscripciones
A través del área Usuarios del menú lateral, el posible consultar todas las Inscripciones de los usuarios.
En este apartado, se recogen todas las inscripciones, de todos los módulos de tipo Inscripción del proyecto. Se trata de uno de los bloques de gestión más importantes del panel, y permite multitud de funcionalidades de trabajo, aplicación de acciones masivas, sincronización de cambios con el Directorio o Finanzas, entre otras.
Para trabajar con inscripciones, es importante, filtrar correctamente el contenido de este área:
Para filtrar inscripciones, basta con definir las condiciones deseadas a través de las opciones de filtro disponibles en la parte superior.
Es necesario tener en cuenta que los filtros que se vayan estableciendo, irán aplicando de forma acumulativa, mostrando únicamente los resultados que cumplan con todas las condiciones definidas.
El resumen superior que aparece en el histórico, se actualizará recogiendo la información de los resultados coincidentes, destacando los KPIs más relevantes: número de inscripciones, número de inscripciones aprobadas / pendientes y rechazadas coincidentes con la búsqueda.
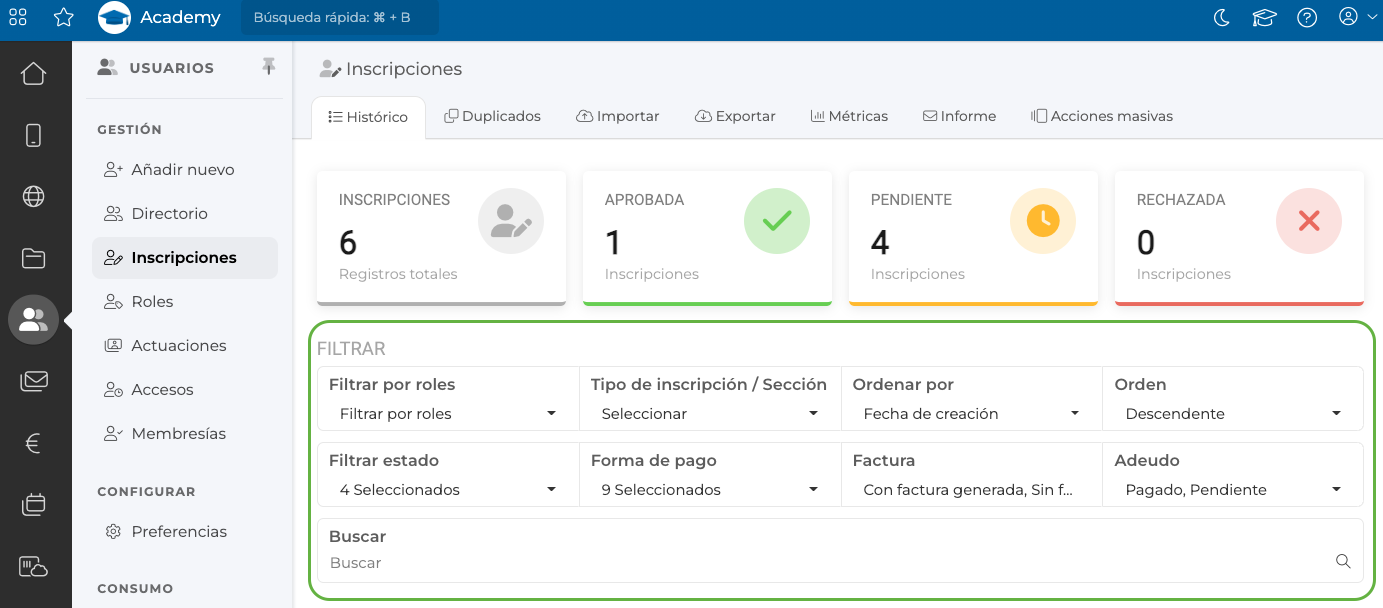
- Filtrar por roles: permite seleccionar todos los estados disponibles, uno o varios roles asignados a la inscripción.
- Filtrar por tipo de inscripción: permite elegir las inscripciones correspondientes a un formulario concreto. En caso que se dispongan de varios formularios de inscripción en el proyecto, esta opción resulta de gran utilidad.
- Ordenar por fecha: de actualización o de creación. Los resultados se mostrarán según su fecha de registro o actualización.
- Ordenar por importe: permite ordenar las inscripciones por importe asociado. Pudiendo elegir ordena ascendente o descendente.
- Filtrar por estado: permite seleccionar todos los estados disponibles, uno o varios: (Incompleta / Pendiente / Aprobada / Rechazada / Cancelada). Por defecto, cuando no se aplica ningún filtro, el sistema muestra todas las inscripciones salvo las canceladas.
- Filtrar por forma de pago seleccionada: permite seleccionar ninguno, todos los métodos disponibles, uno o varios: (transferencia bancaria, TPV, Stripe, Depósito bancario, etc.).
- Filtrar por factura: permite filtrar en función de si la inscripción cuenta con factura asociada o no. Resulta especialmente útil para aquellos proyectos que tienen la necesidad de generar una factura asociada a una inscripción, incluso antes de que esta sea aprobada.
- Filtrar por adeudo: permite conocer rápidamente cuántas y cuáles son las inscripciones abonadas o pendientes de pago.
Tras aplicar cambios, es muy importante restablecer los resultados del área Inscripciones, utilizando la opción "Reiniciar filtros activos". De lo contrario, el sistema mostrará de forma permanente, la información correspondiente a los filtros definidos previamente.

En este área también es posible realizar una búsqueda más concreta, utilizando el buscador disponible, filtrando así los resultados por email o nombre y apellidos.
Igualmente, desde el Directorio, accediendo a la ficha de un usuario concreto, en el menú superior, será posible acceder de forma ordenada y específica a todas las inscripciones asociadas a dicho usuario, sin embargo, este resumen, no cuenta con opciones de filtro, ya que el objetivo es poder consultar de forma unificada y sencilla todas las inscripciones que el usuario tenga asociadas.
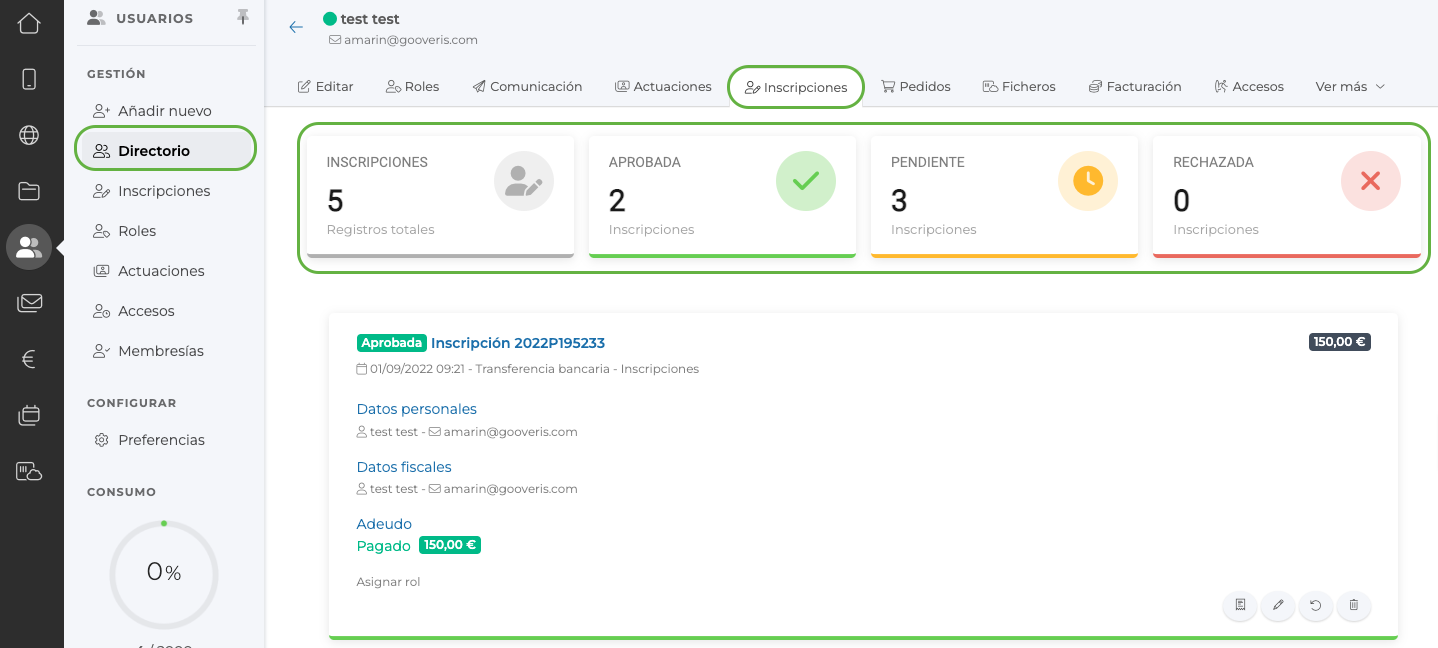
Importar opciones de un campo en excel
Para agilizar la creación de campos de un formulario (Inscripciones / Formulario avanzado) de tipo radio, desplegable, checkbox.
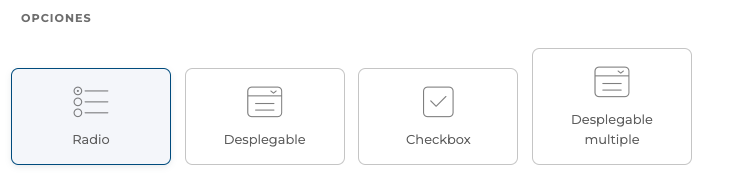
En lugar de crear las opciones de forma individual, desde la opción "+ Añadir nueva opción"
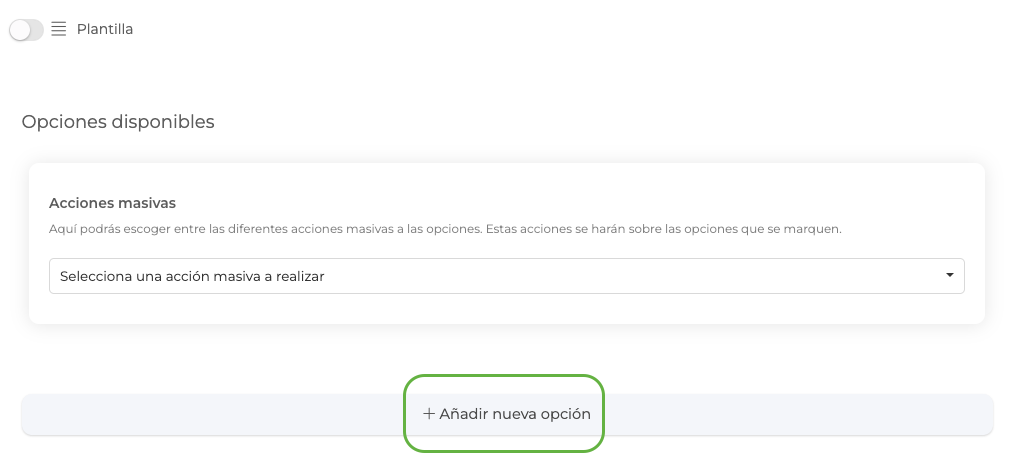
En este caso, se crearán en bloque, activando la opción de plantilla y eligiendo la opción del desplegable "Cargar plantilla desde fichero excel".
Esta configuración incluye además la posibilidad de crear un rol para cada una de las opciones, sin necesidad de crearlo en paralelo desde el área de usuarios.
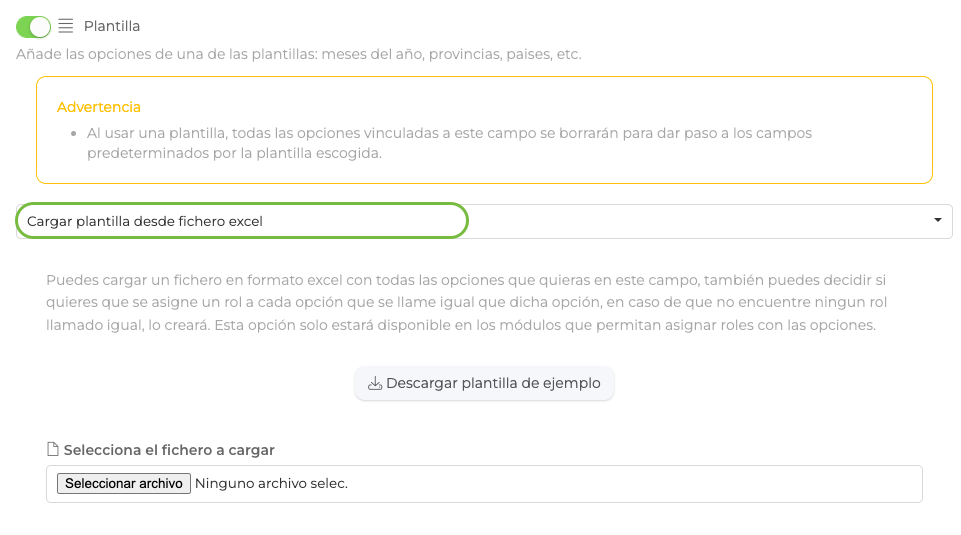
Para importar la información, se recomienda descargar la plantilla de ejemplo que se facilita y sustituir los campos de prueba, por la información que corresponda.
Esta última funcionalidad, ahorrará crear los roles para cada una de las opciones, desde el área de usuarios. Lo único que será necesario hacer en este área, será tener creadas las/ categoría/s en las que se deberán asociar los roles que se creen con la importación.

GESTIONAR CATEGORÍAS
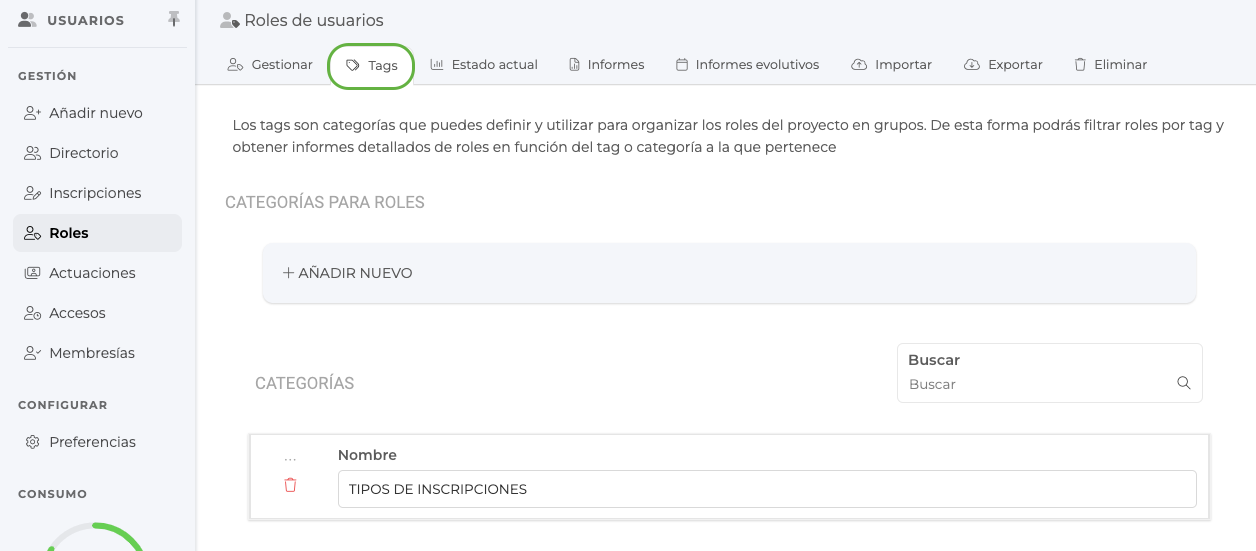
Al activar esta opción, se elegirá la categoría (tag) en la que se quieren categorizar los roles que se crearán con la carga de opciones y listo. Tras cargar el contenido a través de la plantilla.
Ejemplo excel:
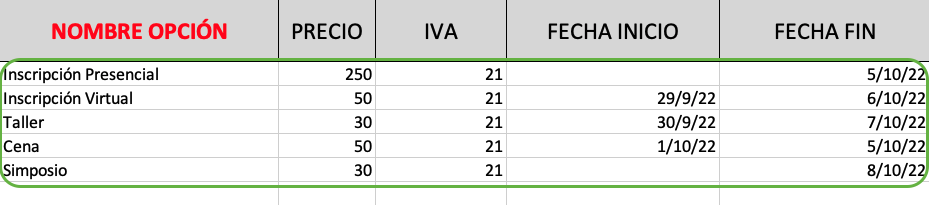
En la configuración del cambio quedarán registrados los cambios:
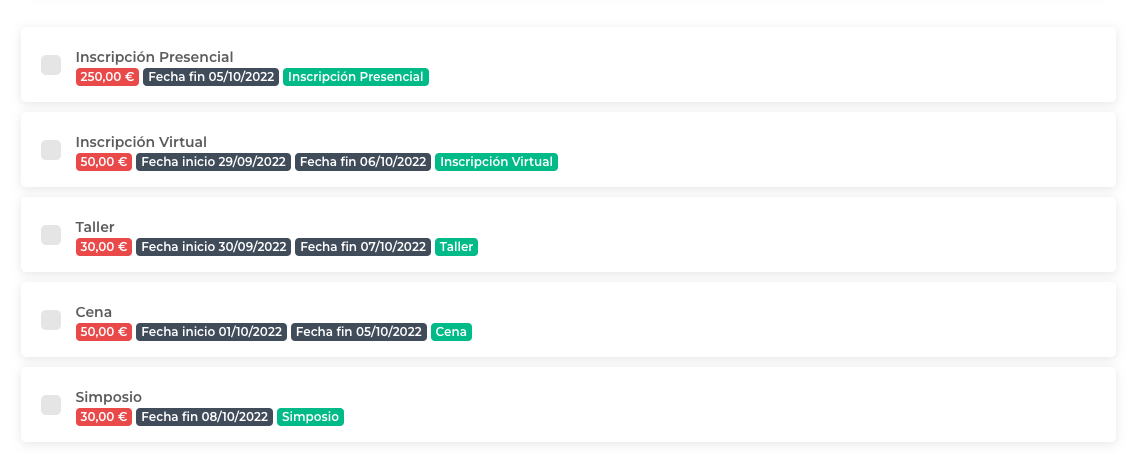
Tras cargar el contenido, es necesario hacer click en guardar cambios y continuar con la configuración del formulario. Todos los nuevo campos se crean y se posicionan al final del formulario, en caso que sea necesario reubicar el campo creado, será necesario reordenarlo a través de la opción "Reordenar" del menú superior de opciones.
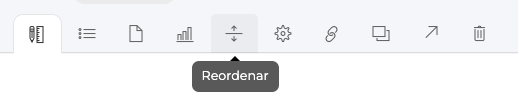
Si se consulta el área Usuarios > Roles se podrá comprobar que se han creado y categorizado correctamente los roles correspondientes a las opciones importadas.
ROLES
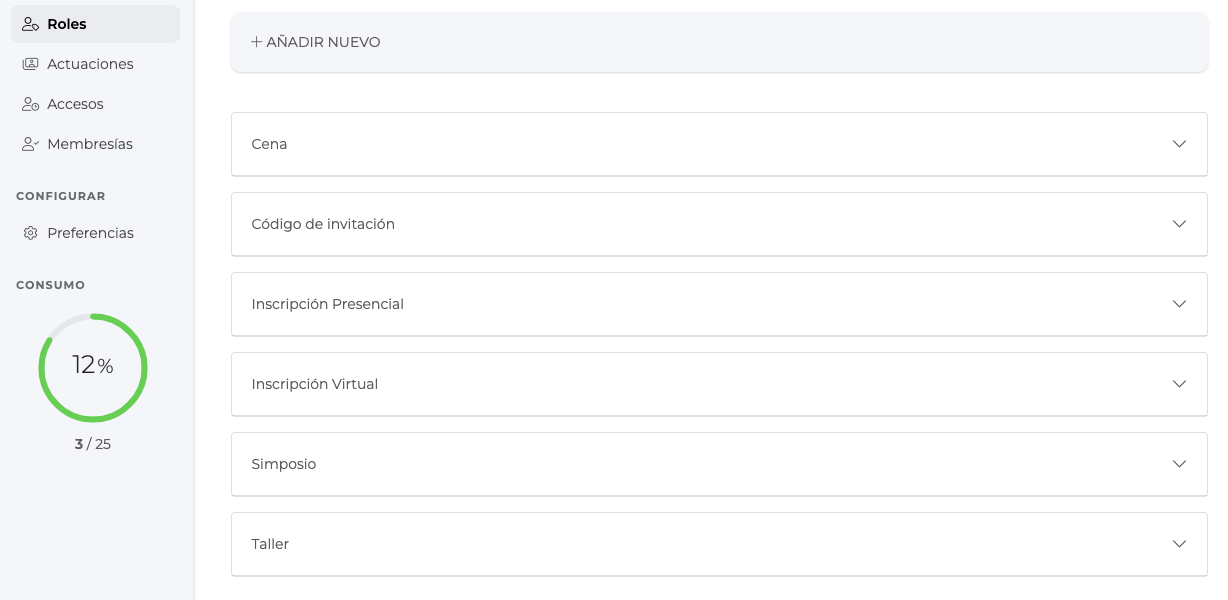
Comprobación de la categoría asociada a cada rol creado:
ROL CENA
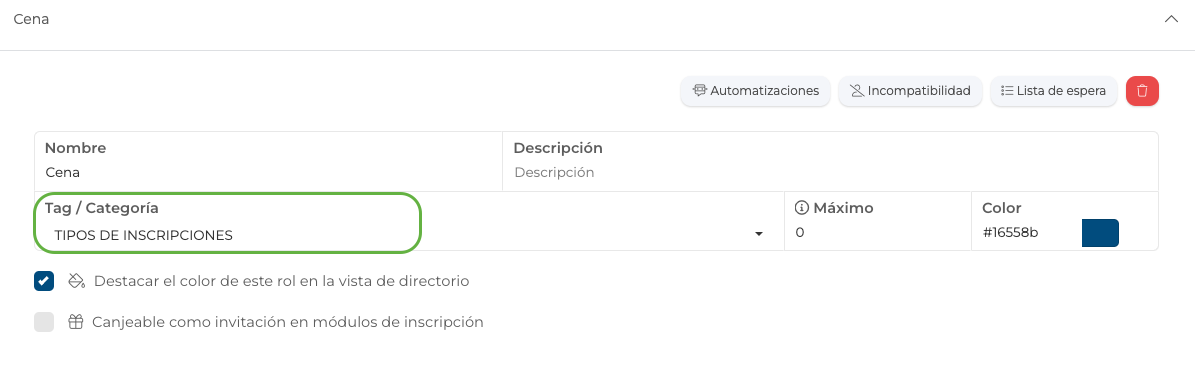
Configurar Links personalizados
Esta funcionalidad está disponible en los módulos de tipo Inscripciones / Formulario avanzado / Formulario.
Para todos ellos, se configurará del mismo modo, accediendo desde el menú superior de opciones del módulo > Generar link y parametrizando los campos correspondientes.
Un link personalizado, ofrece la posibilidad de cumplimentar de forma automática ciertos campos que deberán mostrarse como marcados o cumplimentados con los datos indicados, al acceder al link del formulario.
Esto permite ahorrar tiempo de cumplimentación de formularios para aquellas inscripciones / formularios que compartan las mismas características.
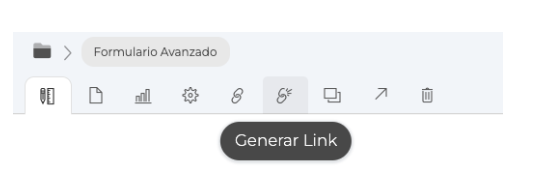
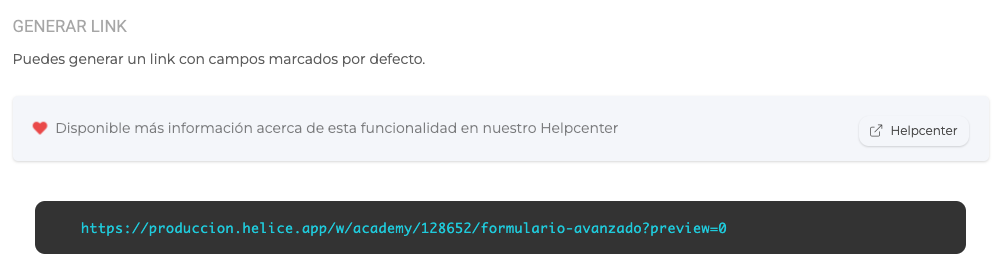
A la hora de crear el link, es posible elegir entre dos opciones principales, crear el link teniendo en cuenta la visualización completa de la web (cabecera, menú principal, etc.) o bien, teniendo en cuenta únicamente la visualización del contenido específico del módulo sobre el que se trabaja, para ello se marcará la opción "Versión web reducida".
TIPO DE ENLACE

La estructura del link que se construye, será similar al ejemplo que se muestra a continuación:
Link: https://produccion.helice.app/w/academy/128652/formulario-avanzado?preview=0&campo462546=427396&campo462559=427409
En el link, el tipo de enlace se verá representado del siguiente modo:
- Versión web completa: preview=0
- Versión web reducida: preview=1
Una vez se aplica esta definición sobre el tipo de enlace que se quiere construir, el siguiente paso es parametrizar los campos.
CONFIGURAR CAMPOS
Para configurar los distintos campos que deben ser marcados o cumplimentados por defecto, es necesario hacer click sobre la opción + Añadir nuevo y configurar su valor. Será posible configurar todos los campos disponibles en el formulario, con sus distintas opciones.
OPCIÓN 1) Campo donde se incluye manualmente el contenido que debe mostrar.
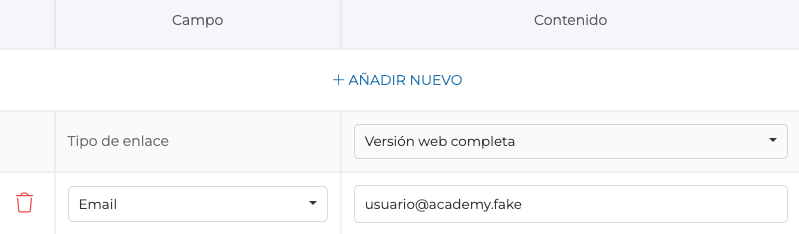
Al acceder al link, tras esta configuración, el campo email, mostrará por defecto el valor definido:
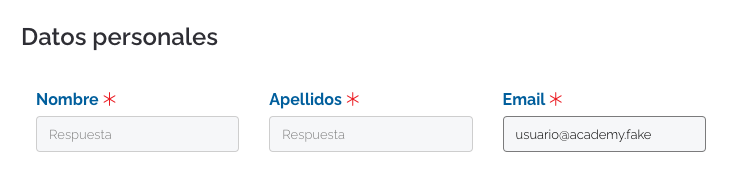
OPCIÓN 2) Campo donde se elige directamente la opción que debe aparecer marcadas de todas las disponibles.

Al acceder al link, tras esta configuración, el campo mostrará por defecto el valor definido:
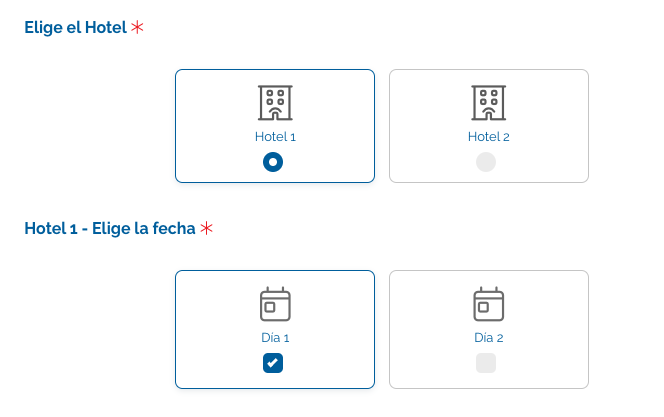
OPCIÓN 3) Campo configurados con condicionales en el formulario.
Si se quiere configurar un campo cuya configuración integra una condición previa, como puede ser el caso de un código de descuento, invitación o similar, se recomienda configurar la parametrización tanto del campo del código, como el campo donde se le pregunta al usuario si dispone de código.

Al acceder al link, tras esta configuración, el campo email, mostrará por defecto el valor definido:
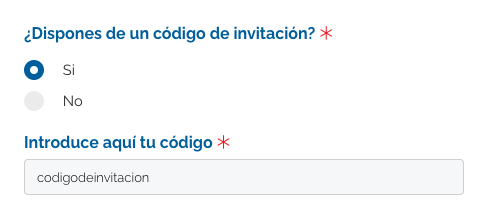
Para eliminar cualquier campo configurado en este punto, basta con hacer click sobre la opción de eliminación disponible en el margen izquierdo (icono rojo de basura). Y el sistema actualizará el contenido automáticamente.

OBTENER LINK
Una vez se han definido los campos según las preferencias del formulario, será posible elegir entre las distintas opciones disponibles para compartir el enlace que se generará automáticamente.

- Copiar Link: esta opción permite copiar el link generado en el portapapeles, al elegir esta opción se mostrará en el margen derecho del panel una notificación indicando que ya esta disponible, por lo que podrá ser pegado en cualquier email, documento, etc.
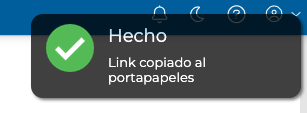
- Enviar email: esta opción mostrará en pantalla una ventana emergente con el link, que podrá ser enviado a la dirección de correo deseada.
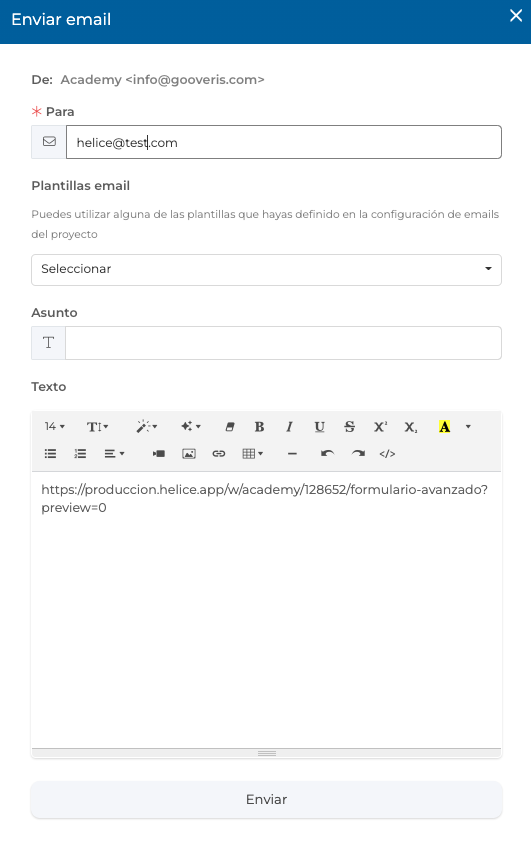
- Enlaza a sitio web: abre directamente una nueva pestaña en el navegador con el link correspondiente, mostrando así el formulario, según la parametrización definida.
- Copiar código: copia en el portapapeles el código del iframe para poder ser embebido. Igual que en la opción de copiar link, se mostrará en el margen derecho del panel, una notificación indicando que ya esta disponible, por lo que podrá ser pegado en cualquier email, documento, etc.
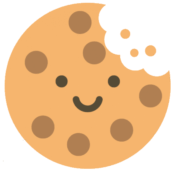 Información sobre Cookies
Información sobre Cookies
