Acciones masivas - Formularios / Encuestas / Informes
Acciones masivas
Este tipo de acciones, permite realizar cambios en bloque, aplicando cambios de manera global, sobre los elementos seleccionados, en lugar de tener que ir realizando su edición uno a uno.
Para acceder a la configuración de acciones masivas, será necesario acceder al módulo desde el propio contenido del proyecto.
MÓDULOS

En este caso, las acciones masivas disponibles, aplican sobre distintos tipo de módulos:
- Inscripciones
- Formulario Básico y Avanzado
- Checklist y EncuestaS
- Informe
APLICACIÓN DE ACCIONES
Para aplicar cualquier de las opciones, basta con seleccionar los campos o elementos sobre los que se quiere aplicar el cambio y después elegir en el desplegable la acción a desarrollar.
En la parte superior, existe una opción rápida que permitirá seleccionar todos los elementos en un solo click.
Para seleccionar los elementos, en el margen izquierdo, se mostrará un recuadro pequeño que permitirá activar un check de selección.

CAMPO SELECCIONADO

OPCIONES MASIVAS DISPONIBLES
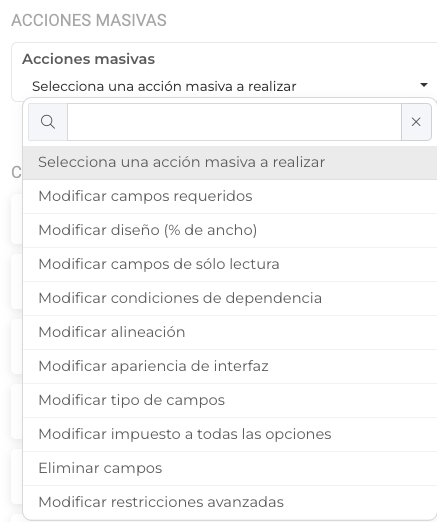
En los siguientes bloques, será posible conocer en detalle las opciones de cada una de las acciones masivas disponibles.
Acciones masivas - Modificar campos requeridos
Esta opción, permite activar o desactivar la obligatoriedad de cumplimentar los campos seleccionados.
De manera que si el check se deja desactivado, los campos no serán requeridos como obligatorios, y en caso de activarlo (color verde) los campos seleccionados serán configurados como obligatorios.
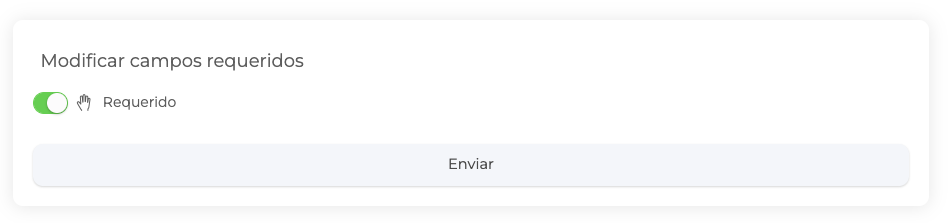
Los campos obligatorios se mostrarán con un asterisco rojo que los distingue del resto, denotando su cumplimentación obligatoria para poder continuar.
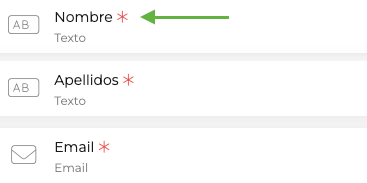
En caso que el usuario intente avanzar sin contestar correctamente al campo, el sistema devolverá un mensaje de aviso, notificando la necesidad de cumplimentar la información requerida.
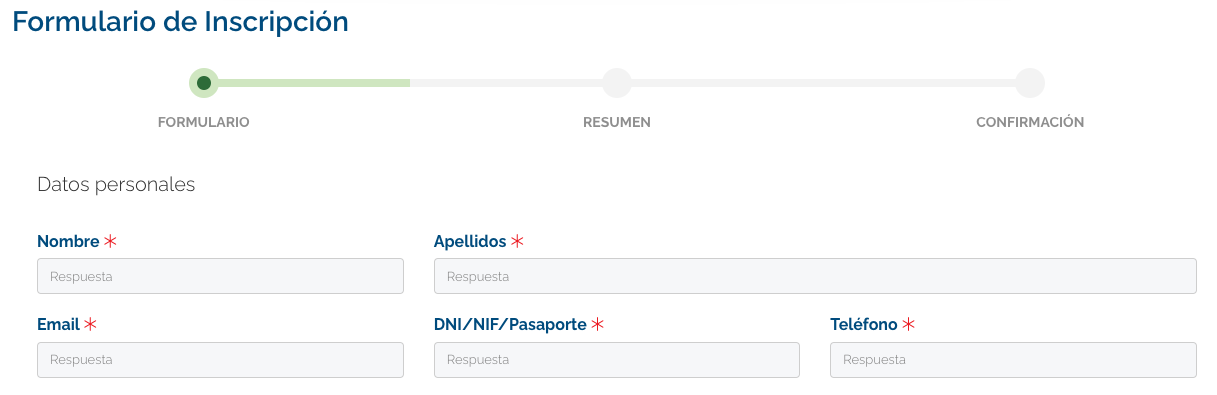
ERRORES DETECTADOS (al no rellenar los campos obligatorios)
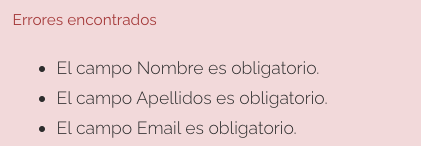
Acciones masivas - Modificar diseño (% de ancho)
Esta opción, permite establecer una tamaño específico para los campos seleccionados.
A la hora de diseñar formularios e informes, el diseño de los campos, implica asignarle un ancho específico, normalmente asociado al tamaño de la respuesta.
Las medidas disponibles para los campos oscilan entre: 100% - 50% - 70% - 30% correspondiendo estas medidas, al ancho que ocupará el campo en la página.
Cuadrar los espacios de los campos, ofrecerá una mejor experiencia de usuario, al mostrar un diseño centrado del contenido.
De este modo un campo destinado a recoger Nombre, suele tener un tamaño de 30% o 50% y un campo de tipo email, por ejemplo suele utilizar un tamaño de 50%.
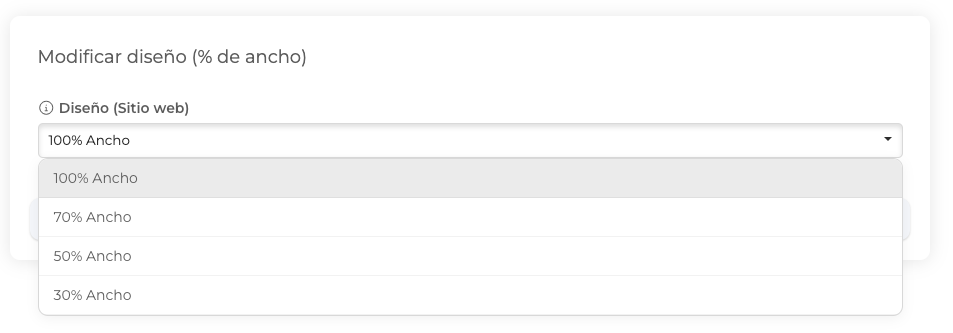
- Ancho del campo: 100%: ocupará todo el ancho del formulario.

- Ancho del campo: 70%
En el siguiente ejemplo el campo Apellidos tendrían asignado un ancho del 70% y el campo nombre, un ancho del 30%.

- Ancho del campo 50%
En el siguiente ejemplo los 2 campos tendrían asignado un ancho del 50%.

- Ancho del campo 30%
En el siguiente ejemplo los 3 campos tendrían asignado un ancho del 30%.

Dependiendo del tamaño de los campos, estos quedarán ordenados en el formulario, según el espacio que ocupen.
Acciones masivas - Modificar campos de solo lectura
Esta opción, permite activar o desactivar la interacción de los campos seleccionados.
De manera que si el check se deja desactivado, los campos serán visibles pero no se realizará ninguna acción sobre ellos, y en caso contrario, si el campo está activado (color verde) los campos seleccionados serán configurados como campos de tipo lectura.
Este tipo de campos se utiliza para ofrecer información adicional en el formulario, o bien, para añadir elementos que ofrezcan diseño o estructura:
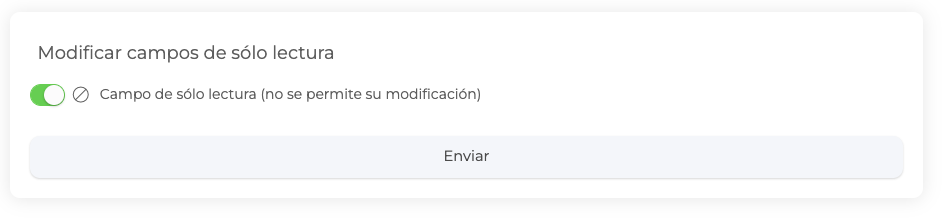
Los campos con esta cualidad, podrán ser campos de cualquier tipo: texto, oculto, invisible, numérico, etc.
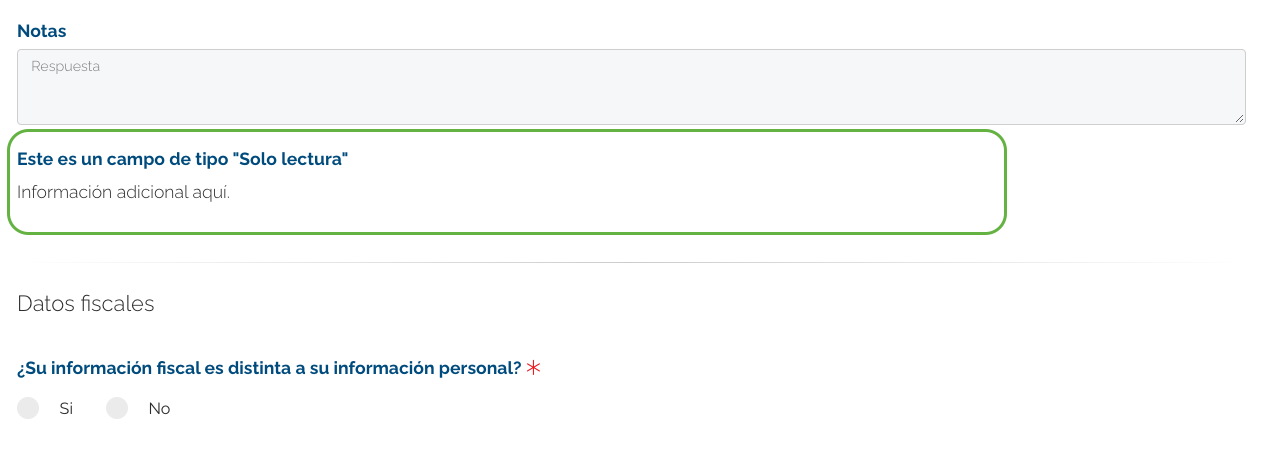
Acciones masivas - Modificar condiciones de dependencia
Esta opción, permite activar o desactivar la dependencia de los campos seleccionados, en relación con otros campos.
De manera que si el check se deja desactivado, los campos dejarán de tener la dependencia inicialmente establecida, y en caso de activarlo (color verde), los campos seleccionados serán configurados como dependientes, cumpliendo la casuística elegida en el desplegable.
El desplegable ofrecerá todas las opciones susceptibles de condición, que hayan sido configuradas en el formulario.
En el siguiente ejemplo, los campos seleccionados estarían siendo configurados como dependientes de la respuesta "SI" a la pregunta ¿Su información fiscal es distinta a su información personal?.
Esta configuración indica al sistema que los campos solamente deberán ser mostrados en el formulario, en caso de que el usuario seleccione SI para esa pregunta. Si el usuario selecciona la opción NO, no se mostrarán.
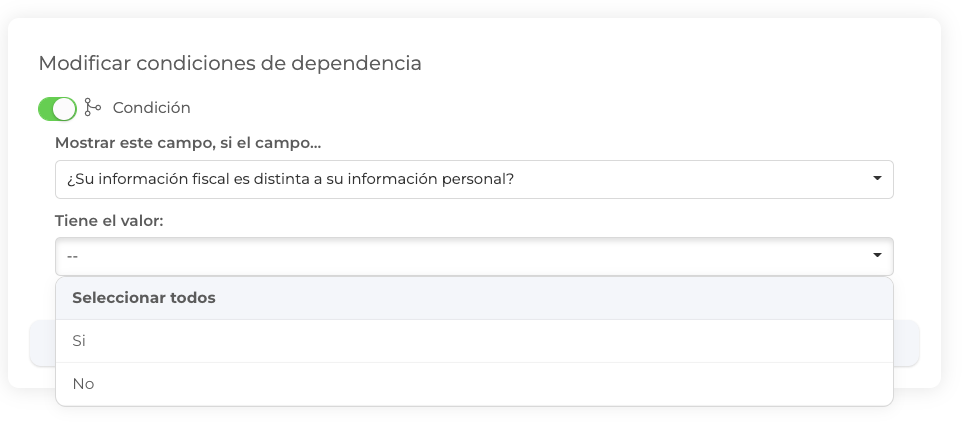
En la parte de configuración del formulario, se podrá diferenciar los campos dependientes del resto de campos, ya que quedarán destacados en color amarillo, y deberán ser reordenados para bajo el campo del que dependen:
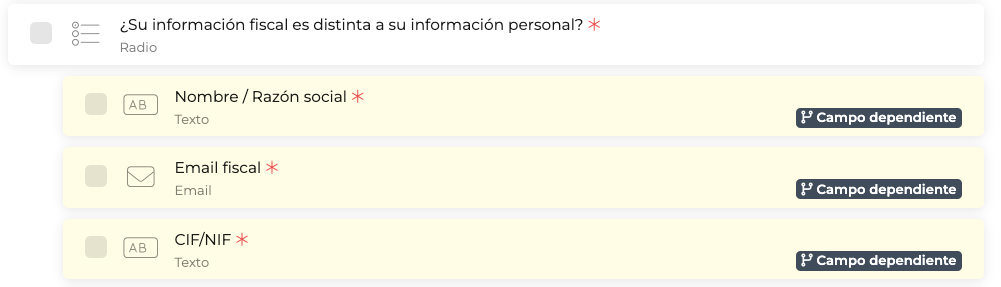
Acciones masivas - Modificar alineación
Esta opción, permite activar o desactivar un tipo de alineación u otro, en los campos seleccionados.
Las opciones a elegir para la alineación del contenido, serán Vertical / Horizontal y estará disponible únicamente para campos que admitan este tipo de configuración (radio o checkbox), no aplicando así sobre los campos de tipo desplegable.
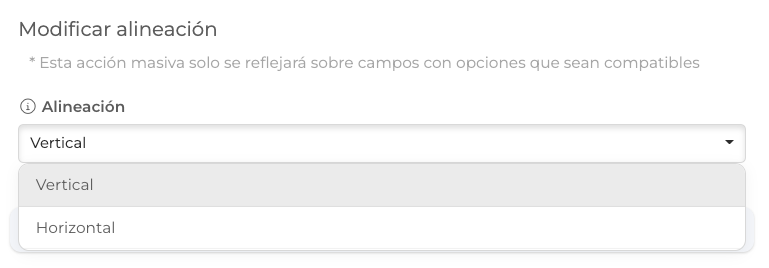
ALINEACIÓN VERTICAL
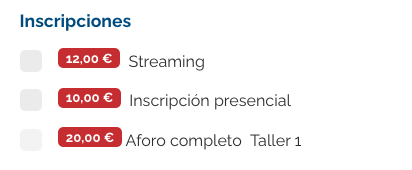
ALINEACIÓN HORIZONTAL

Acciones masivas - Modificar apariencia en interfaz
Esta opción, permite activar o desactivar un diseño específico sobre los campos seleccionados.
De manera que si al activar la opción, se podrá definir el tipo de formato que se quiere aplicar, pudiendo elegir entre dos opciones disponibles: Lista de opciones / Listado en tarjetas.
Esta acción masiva solo se reflejará sobre campos con opciones que sean compatibles (radio o checkbox), no aplicando así sobre los campos de tipo desplegable.
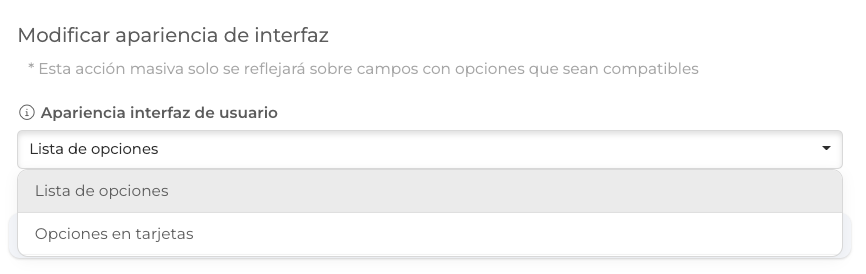
LISTADO DE OPCIONES
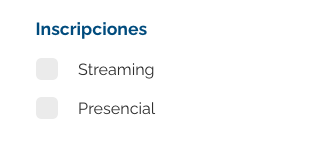
OPCIONES EN TARJETAS
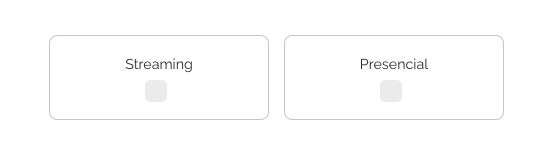
En este formato, será posible configurar las tarjetas, añadiendo una imagen o icono para destacar el contenido de cada opción.
Para ello, será necesario acceder tras aplicar la acción masiva, a cada uno de los campos y configurar el diseño deseado.
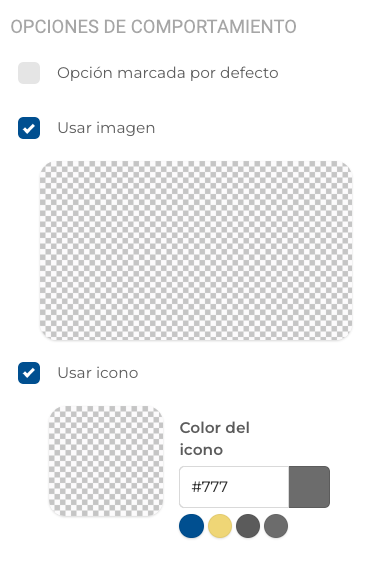
CONFIGURACIÓN DE TARJETAS
Atendiendo al ejemplo inicial, si se aplica la configuración de usar icono, para personalizar cada una de las opciones, el diseño podría ser similar al mostrado a continuación.
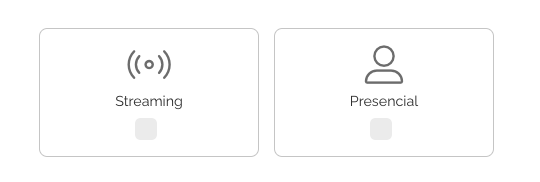
Acciones masivas - Modificar tipo de campos
Esta opción, permite asignar un tipo de campo concreto a los campos seleccionados.
En este tipo de acción, la plataforma cuenta con muchos tipos de campo, entre los que poder elegir.
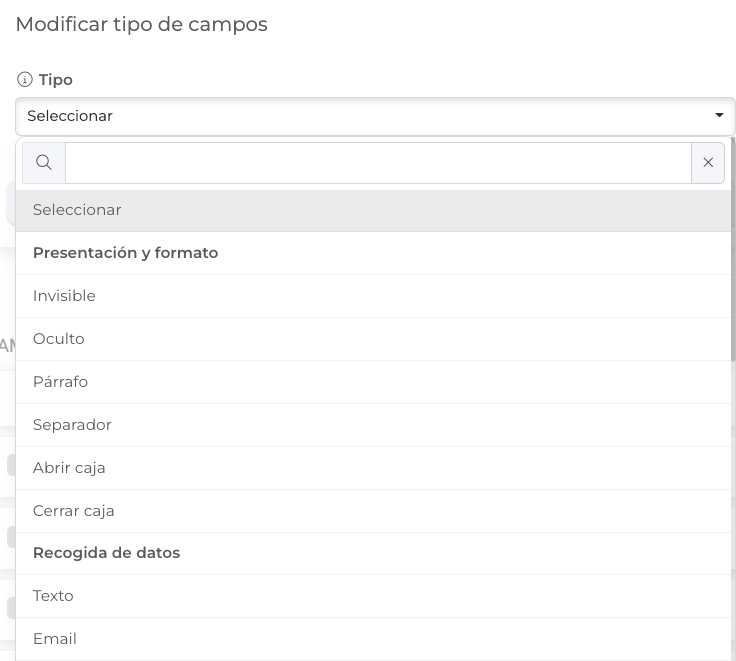
OPCIONES DE FORMATO
Las opciones aparecerán ordenadas por categorías:
- Presentación y formato
- Recogida de datos
- Opciones
- Seguridad
Selecciona de entre todos los tipos, aquel que se ajuste mejor a las preferencias de los campos seleccionados.
Acciones masivas - Modificar impuesto a todas las opciones
Esta opción, permite definir una tasa de iva específica y común sobre los campos seleccionados.
Bastará con seleccionar los campos / elementos a editar, seleccionar la opción y definir el iva que corresponda, dependiendo del servicio.
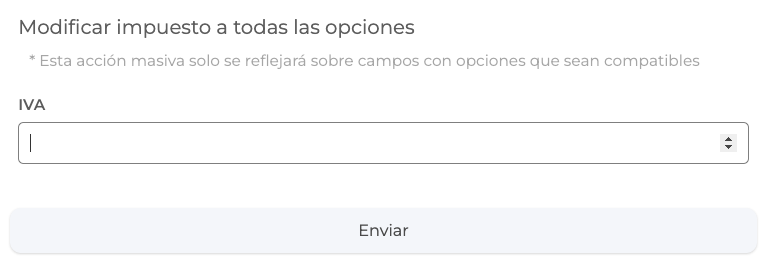
Eliminar campos
Esta opción, permite eliminar de manera irreversible los campos seleccionados del formulario, informe o encuesta.
Al seleccionar esta acción masiva, la plataforma mostrará un mensaje de advertencia.
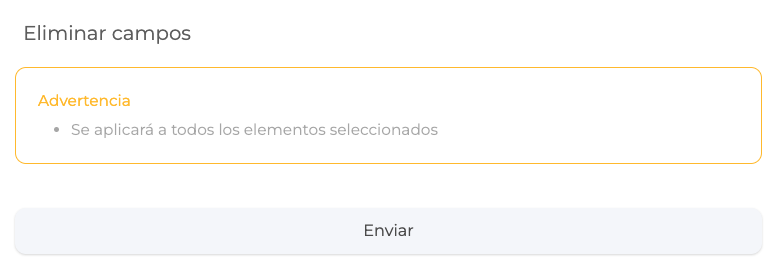
Los campos eliminados no podrán ser recuperados tras su borrado, asegúrate de que la selección es correcta, antes de aplicar la acción.
Acciones masivas - Modificar restricciones avanzadas
Esta opción, permite modificar la configuración aplicada inicialmente sobre los campos seleccionados, activando la opción de configuración avanzada deseada.
La configuración avanzada de un campo, está dirigida a usuarios autenticados, de manera que se podrá restringir la visibilidad del campo, en función de los roles que tengan asignados.
La plataforma ofrece dos opciones de configuración posibles: Requerir rol para mostrar / No mostrar opción para el rol.
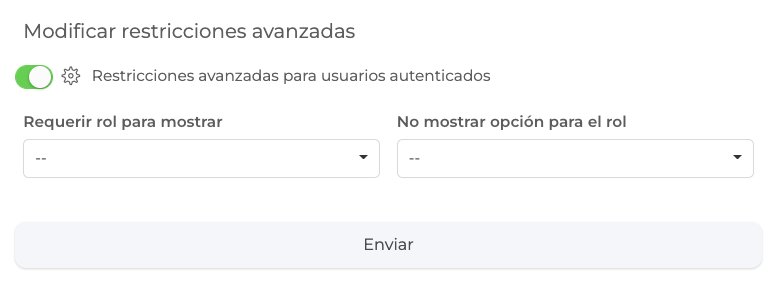
Una vez se elige la opción y se activa el check, será necesario definir la parametrización a aplicar, seleccionando en casa caso, en el desplegable de cada opción, el rol o roles sobre los que aplicar la restricción.
En el siguiente ejemplo, se muestra una configuración que requerirá el rol Código de invitación para mostrar el campo:
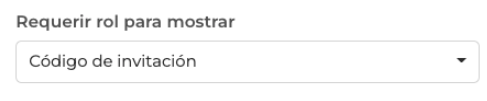
En el siguiente ejemplo, se muestra una configuración donde no se mostrará le campo para los usuarios que tengan asignado el rol Ponente.
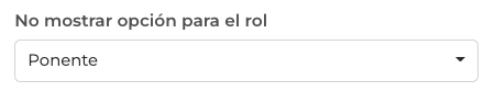
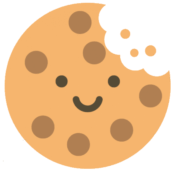 Información sobre Cookies
Información sobre Cookies
