Certificados para comunicaciones (Revisión)
Este módulo, permite la gestión de certificados dentro del propio módulo de revisión científica, de manera que al añadirlo al contenido del proyecto, aparecerá directamente dentro del módulo de revisión, ya que se trata de una sección complementaria para esta funcionalidad.
Para añadir el módulo basta con acceder desde Menú lateral > Contenido > Secciones > + Añadir nuevo > Certificados
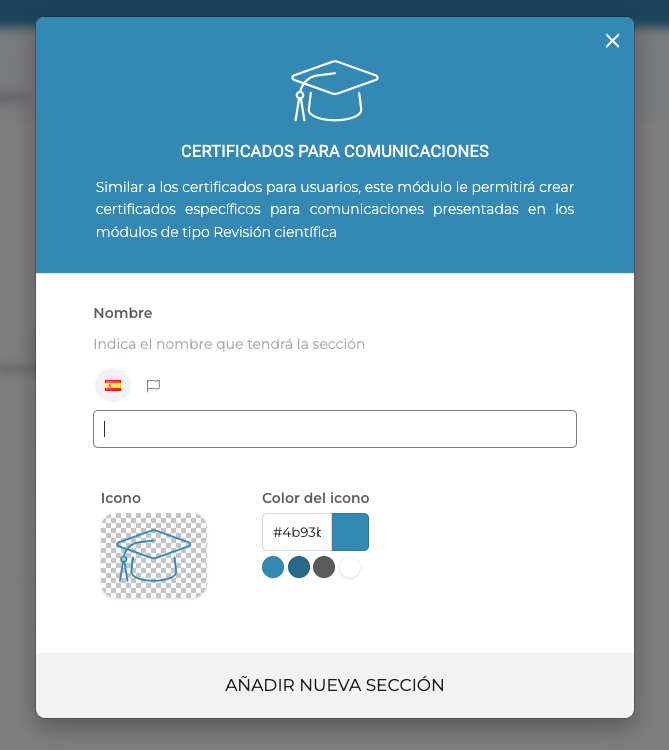
Al crearlo, no se mostrará como una nueva sección en el menú principal, por ese se muestra en modo borrador (iconos en amarillo):

CONFIGURACIÓN Y VISIBILIDAD DE CERTIFICADOS
Para que un usuario (autor) pueda acceder al área de certificados desde el propio área de comunicaciones de revisión, alguna de sus comunicaciones presentadas deberá deberá cumplir los requisitos establecidos para este módulo.
Tras crear el módulo en el proyecto es necesario definir las restricciones a aplicar desde las opciones de comportamiento de Certificados:
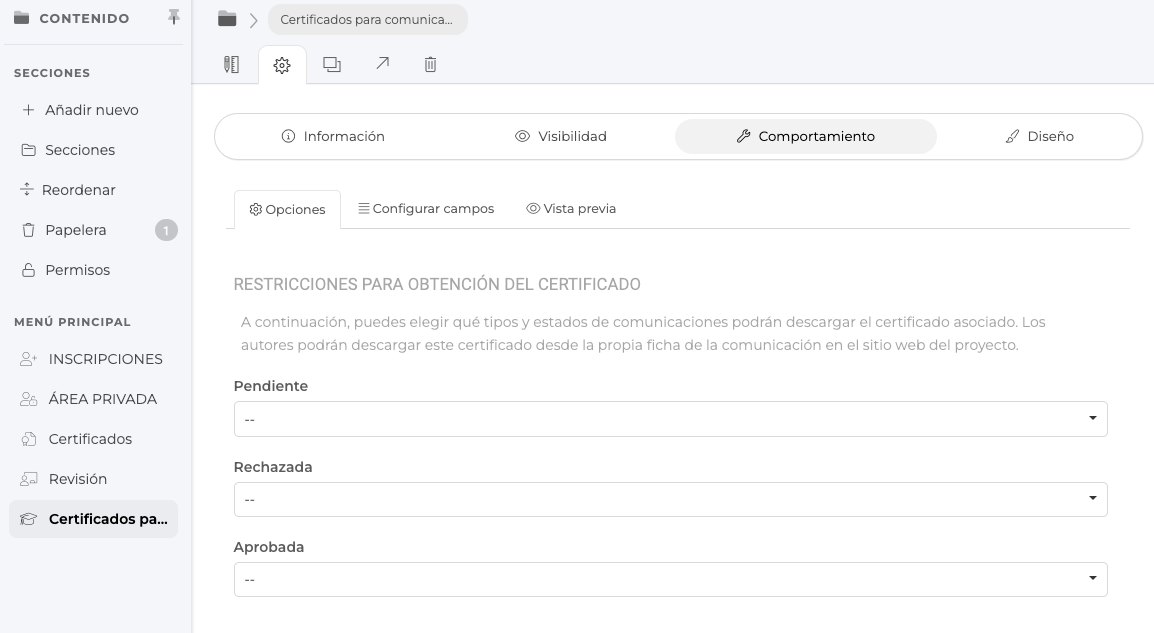
Desde Configurar > Comportamiento > Opciones es posible elegir qué tipos y estados de comunicaciones permitirán descargar su certificado, de manera que cualquier usuario con una comunicación que cumpla dichos criterios, podrá visualizar el área de certificados y obtener el documento. Mientras no se cumplan los requisitos, la pestaña certificados no se mostrará.
Si se quiere habilitar los certificados únicamente para las comunicaciones (de cualquier tipo) que estén en estado Aprobado, bastará con seleccionar esta configuración:
Se deja sin seleccionar ninguna opción para Pendiente y Rechazada (aparece una señal con dos rayas horizontales cuando no hay contenido seleccionado) y para las comunicaciones en estado Aprobado, se seleccionan todos los tipos que apliquen, pudiendo elegir la opción "Seleccionar todos"
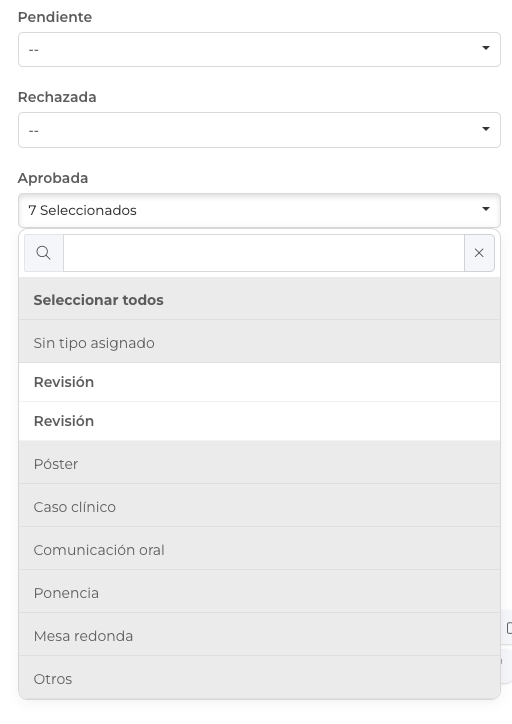
Con esta configuración, los usuarios con al menos una comunicación presentada y aprobada (de cualquier tipo) podrán tener acceso a su Certificado de revisión científica.
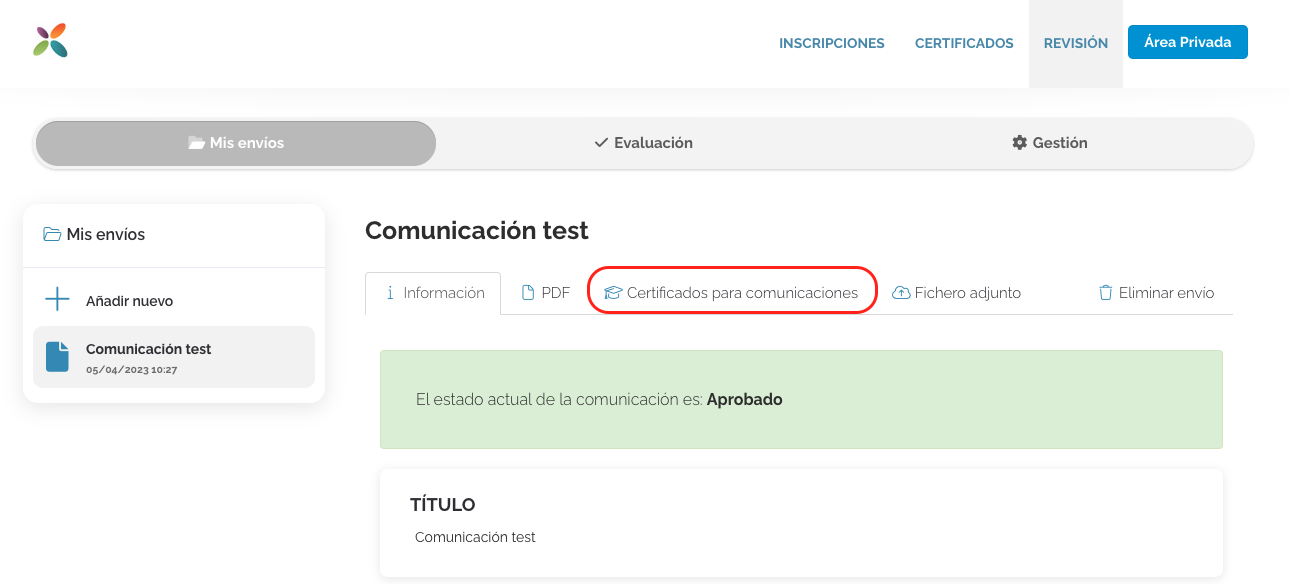
Si accede al área Certificados podrá visualizar y descargar el documento:
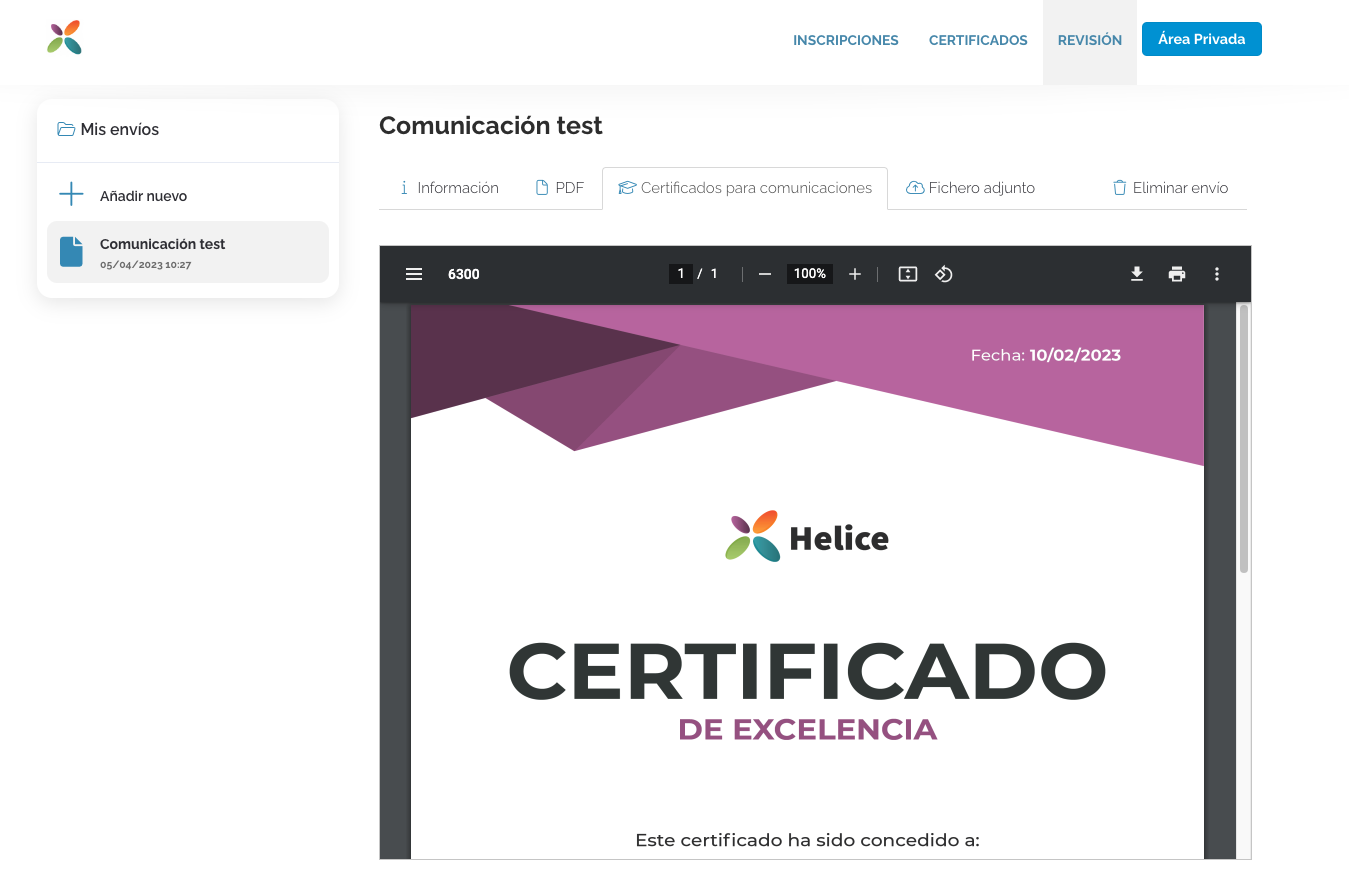
En caso contrario, si el usuario no cuenta con ninguna comunicación que se ajuste a los criterios establecidos, no visualizará este apartado en el área de comunicaciones:
De este modo, si la comunicación presentada se encuentra en estado Pendiente / Rechazada, el usuario no podrá acceder a Certificados.


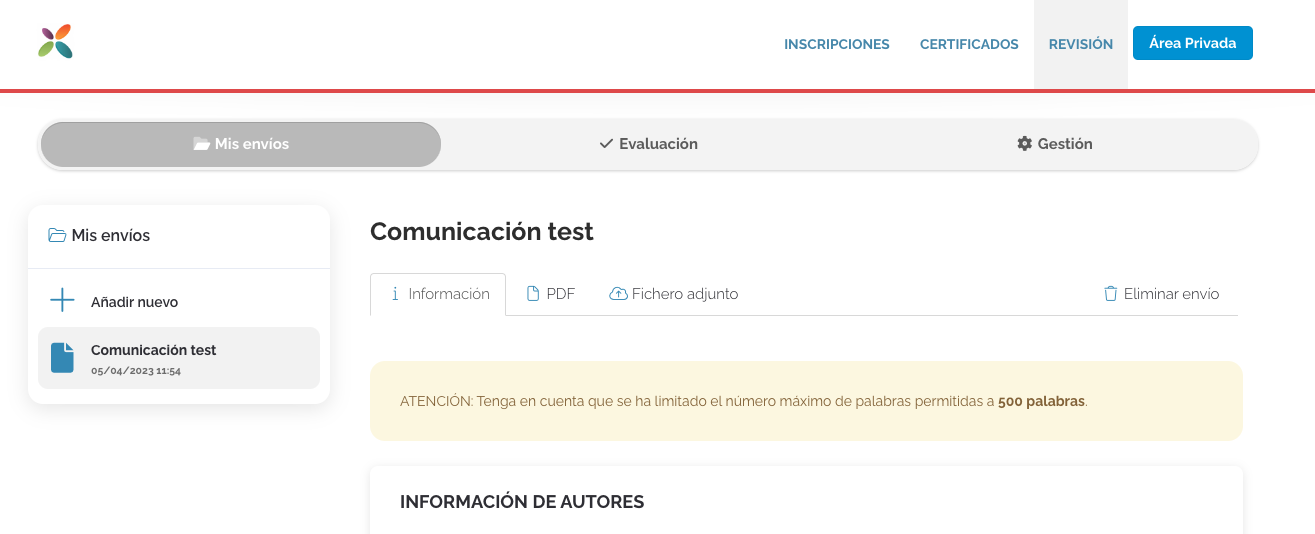
FORMATO DE LOS CERTIFICACIONES
Una vez se han definido los casos para los que el autor debe poder acceder al área de certificados, será necesario elegir el formato del documento, pudiendo utilizar cualquier de las plantillas ofrecidas por el sistema o añadiendo una propia acorde a la imagen del proyecto.
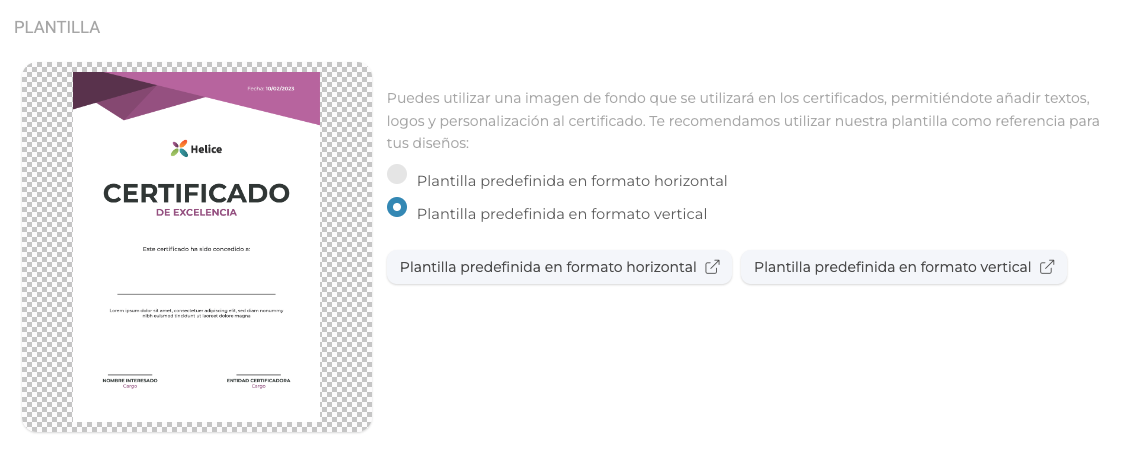
Para cambiar la plantilla, bastará con seleccionar la plantilla predefinida y elegir el documento de la plantilla personalizada que se debe cargar.
Una vez se defina el formato base, será necesario guardar los cambios aplicados, y el sistema los aplicará en tiempo real.
CONFIGURACIÓN DE CAMPOS
A continuación, podrán definirse los campos de contenido y ubicación dentro del documento desde la pestaña Configurar campos. En este punto la plataforma permite elegir entre todas las opciones disponibles para activar / desactivar los campos que apliquen.
Una vez se habilita un campo (check en verde) se desplegará en la parte inferior una barra de herramientas que permitirá configurar todo tipo de características: su posición vertical y horizontal, el color y tamaño de fuente, el tipo de fuente tipográfica a aplicar, su alineación, etc.
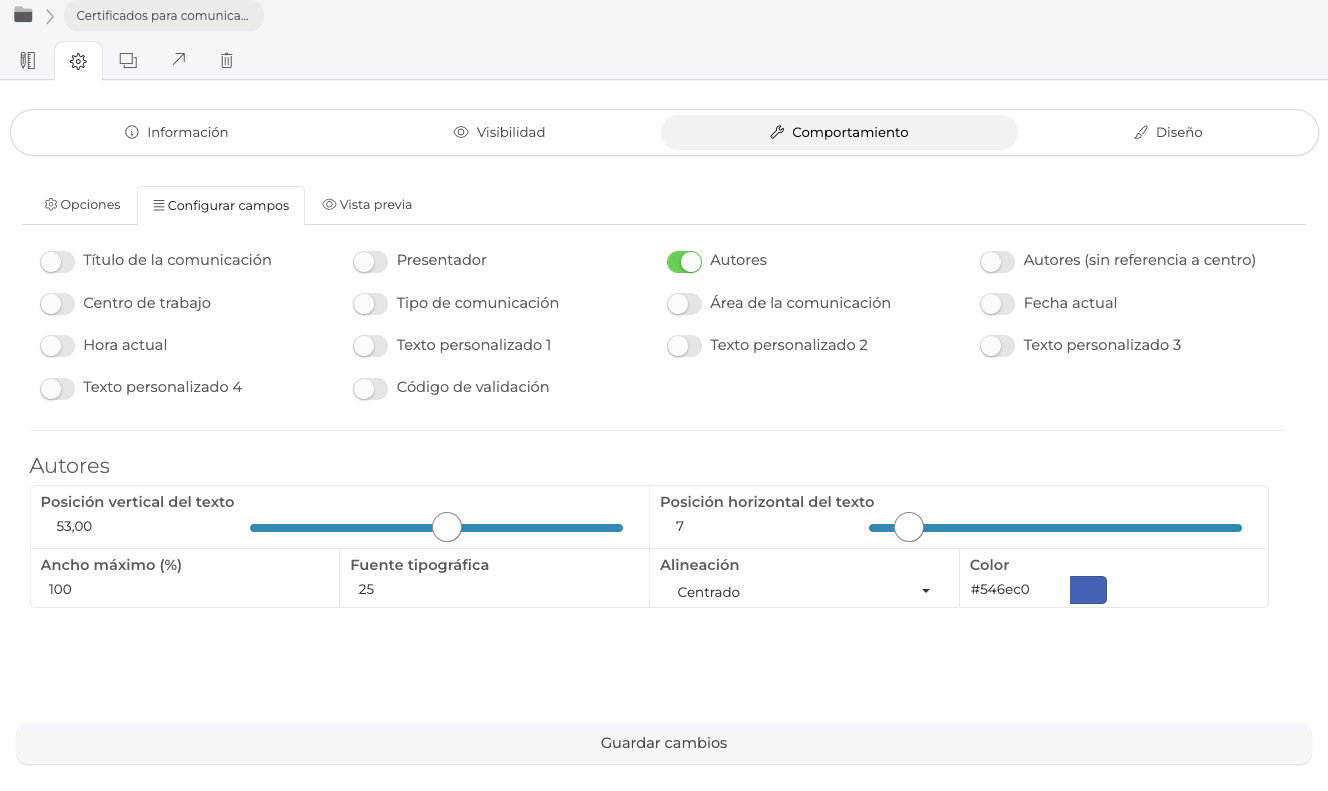
Tras guardar los cambios aplicados sobre los campos del documento, desde la pestaña de Vista previa, es posible ir revisando los cambios aplicados a nivel diseño para ir validando el resultado.
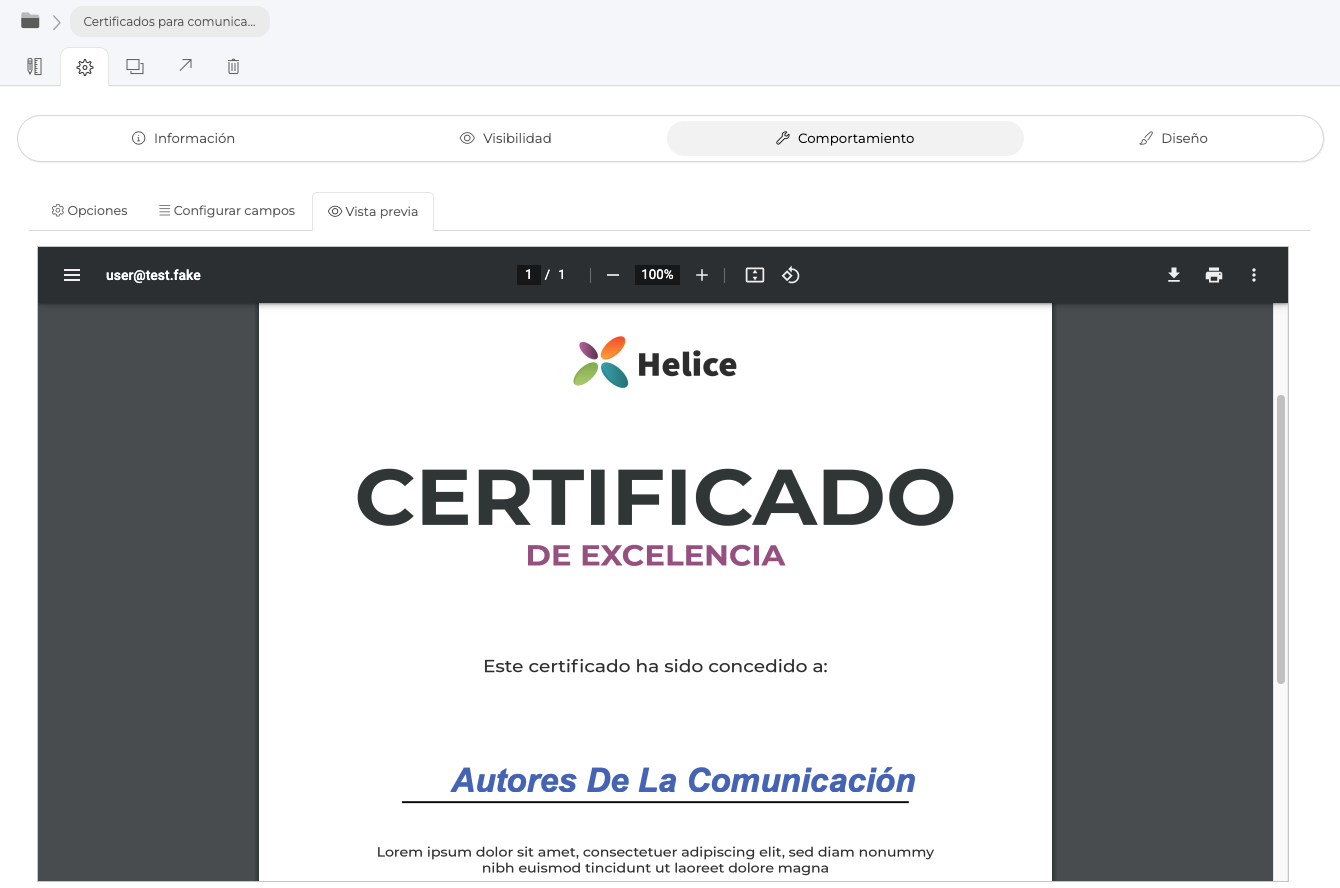
EXPORTACIÓN DE CERTIFICADOS
Para descargar todos los certificados será necesario acceder al módulo de Revisión en lugar de hacerlo desde el propio módulo de Certificados.
Para ellos basta con acceder desde Contenido > Secciones > Revisión > Exportar > Comunicaciones > Certificados
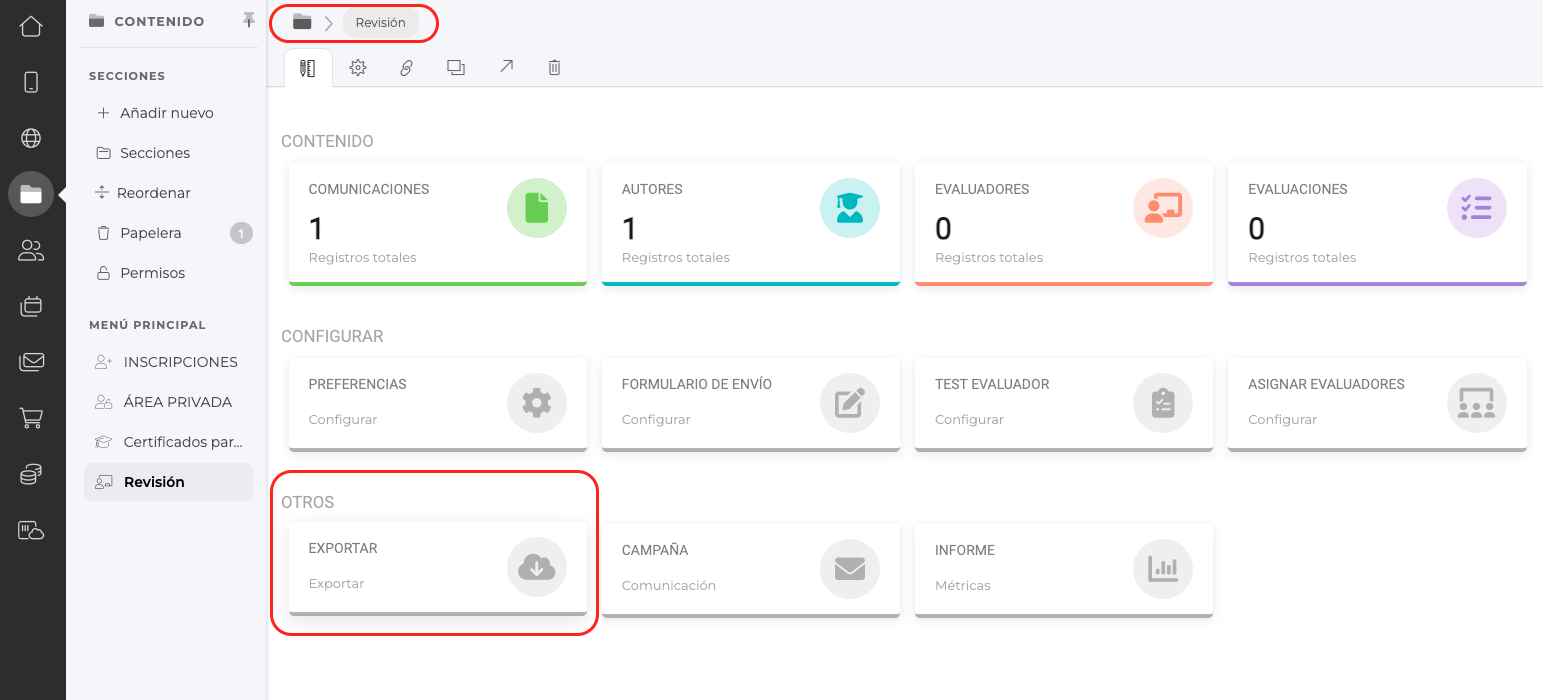
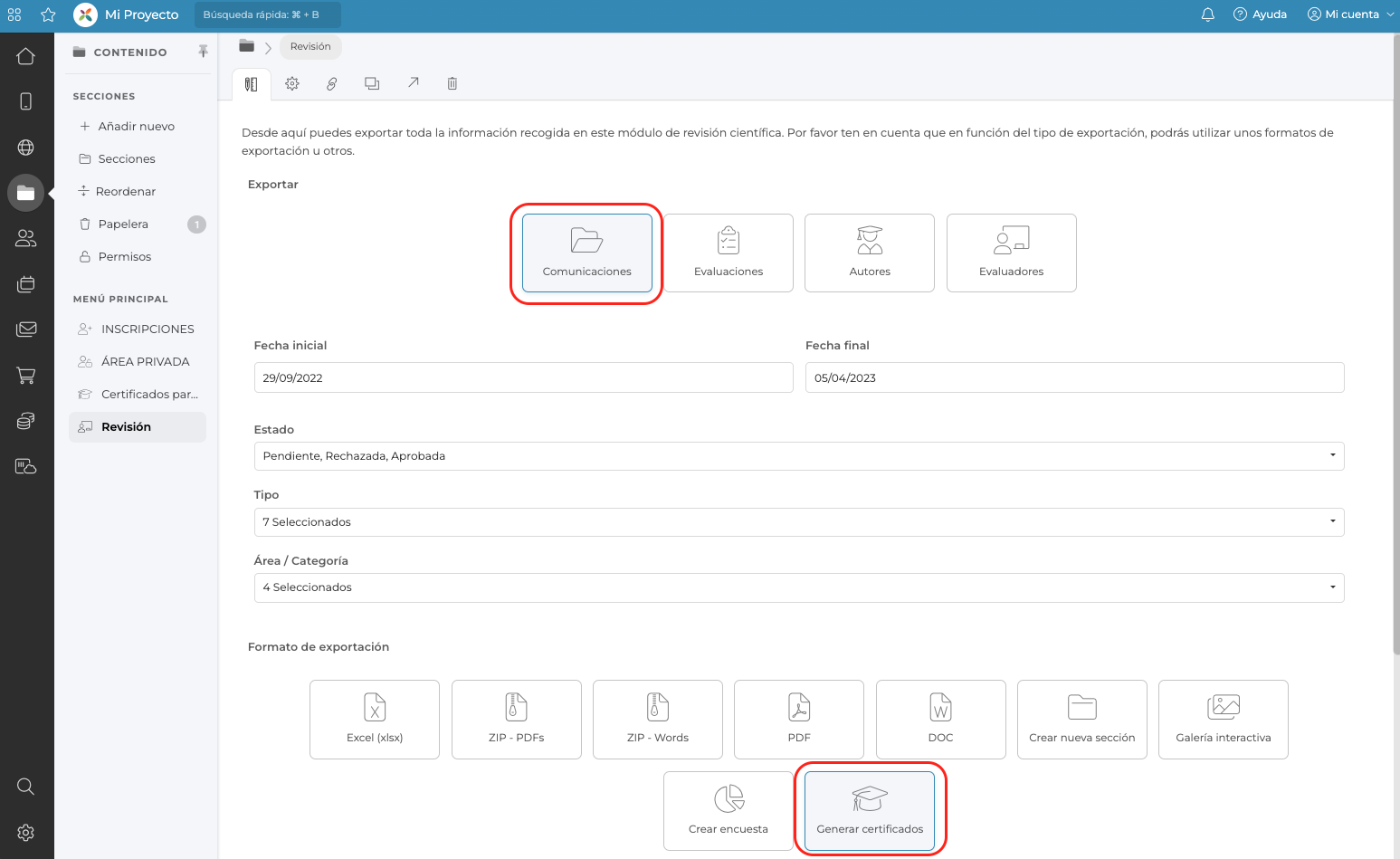
Tras elegir la opción "Generar certificados" se debe vincular una sección, en este caso, será necesario vincular el módulo de certificados correspondiente desde el buscador que se abrirá en el margen derecho del panel.

Una vez se vincule la sección correspondiente, será posible solicitar la exportación. El sistema bloqueará la pantalla y comenzará a preparar los documentos para su exportación en un zip que contendrá todos los certificados individuales en formato PDF.
Una vez esté el contenido listo para descarga, se desbloqueará la pantalla y se mostrará un mensaje emergente que permitirá descargar la información. Es necesario hacer click sobre el botón "Descargar fichero" para guardar los certificados.
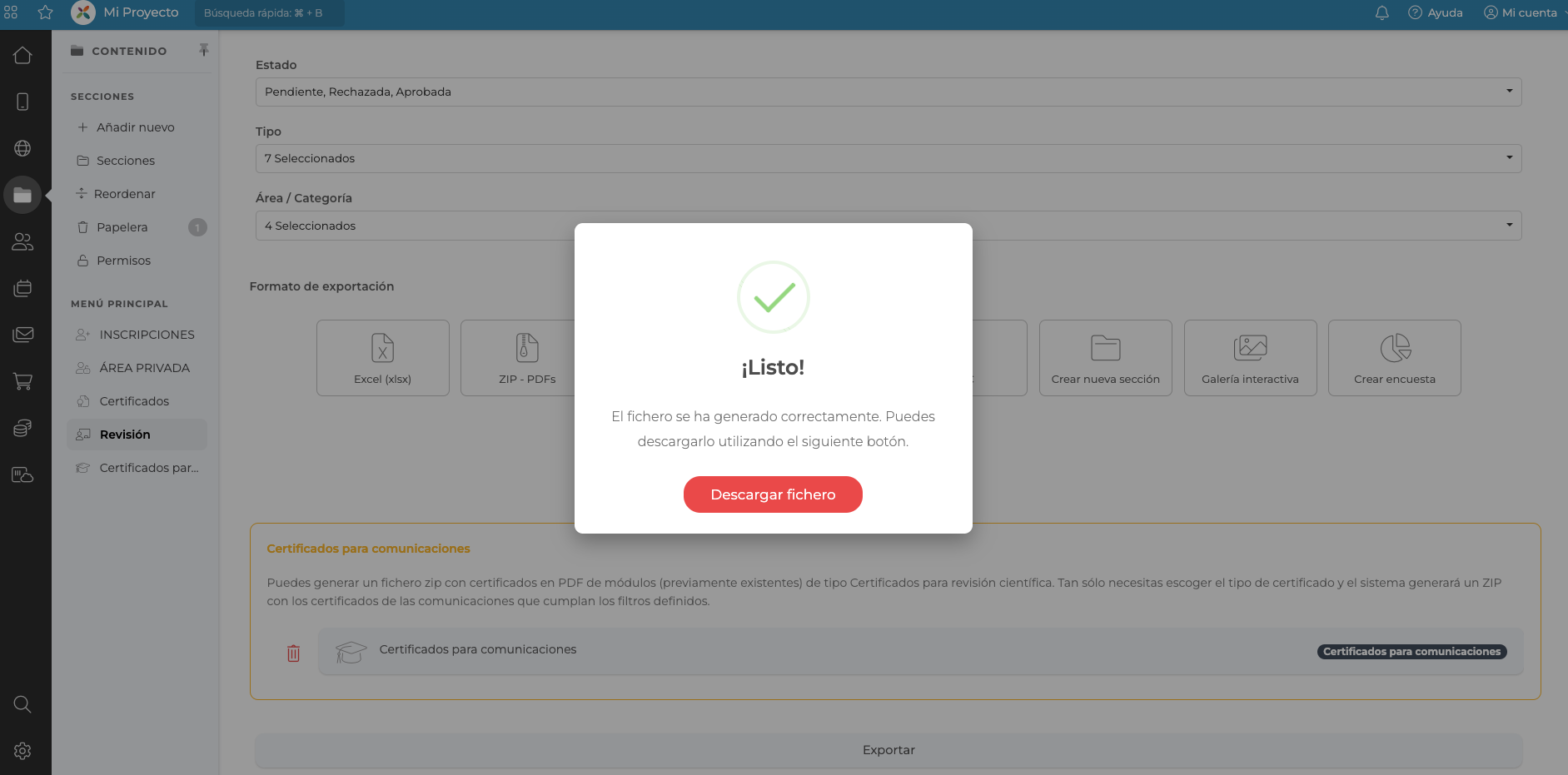
En caso de querer consultar o descargar un certificado concreto de manera individual, será posible acceder a él desde el Directorio, accediendo a la ficha del usuario > Menú superior > Certificados.

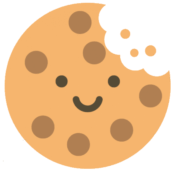 Información sobre Cookies
Información sobre Cookies
